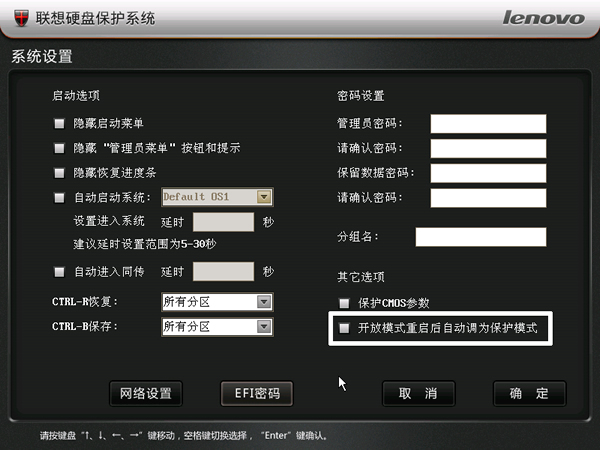目录
硬盘保护,网络同传等教育应用所需的文件和相关数据保存在服务分区中,请不要删除此分区,否则将造成硬盘保护系统无法正常使用。
注意
1. 您在安装Windows操作系统过程中,如果看到有已经存在的分区(即服务分区),请不要删除此分区。 2. 硬盘保护,网络同传等教育应用所需的文件和相关数据保存在服务分区中,如果服务分区被非联想维修人员所进行的操作删除或损坏,联想(北京)有限公司将不对由此而导致的任何损失承担责任,联想的服务及责任以联想产品随机文件所做出的服务承诺为准。 |
注
部分机型具有联想教育应用,请以实际机型为准。 |
1. 每个系统不能超过8个分区:在硬盘保护分区设置过程中,每个系统包含的分区数不能超过8个(包括系统分区,共享数据区和专属数据区),否则可能影响网络同传的使用。
2. 硬盘每个分区的划分,请将容量控制在500MB到200GB之间。
3. 请您安装完操作系统、硬件驱动程序后立即安装“联想网络控制工具基础版”并重新启动计算机,然后再进行软件的安装,所有安装请在开放模式下进行。
4.EDU只支持Windows XP、 Windows Vista 和Windows 7 的32位中文操作系统。
联想教育应用方案是专门为电子教室、网吧等公共机房环境设计开发的,包括硬盘分区管理、硬盘数据保护、CMOS参数保护、网络唤醒、IP分配、网络分组同传、智能同传、智能排程、断电同传以及机房网络管理控制等一系列重要功能,重点解决机房管理员如何快速方便地给机房中的所有计算机安装操作系统、驱动程序和应用软件的问题,以及解决如何快速清除计算机的前一个用户的操作,实现下一个用户使用同一台计算机初始用户环境的问题。
该应用方案具有以下功能特色:
1. 能够同时给机房中的多台计算机(最多可达二百台)进行系统、软件的快速部署,整个复制所花的时间比手工安装好一台计算机系统的时间还要短。
2. 允许管理员一次性给机房中所有计算机分配好IP地址和计算机名。
3. 保护系统远离病毒和恶意破坏的困扰,极大地降低管理员维护机房计算机的难度。
4. 能够保护机房用户常用的多种32位操作系统(其中包括Windows XP,Windows Vista,Windows 7中文操作系统)。
5. 能够保护每台计算机上的CMOS参数不被恶意破坏。
6. 允许管理员在每台计算机上安装多个完全隔离的系统,相当于把这些不同的系统安装在完全不同的计算机上一样,从而实现一台计算机当多台计算机使用。
7. 可以使计算机能够快速还原至先前受保护状态,大大减少管理员对机房众多计算机的使用维护工作量。
8. 允许管理员使用智能同传的方式为机房内的所有计算机部署增量数据,如安全补丁、新增的软件或数据文件等。
9. 允许管理员远程监控和管理所有计算机的软硬件资产。
10. 提供老师进行教学的屏幕广播、学生演示等电子教室功能。
联想教育应用方案只在联想的一些特定机型上随机提供,具体机型搭配情况以最新的产品配置说明为准,如果您在这方面有疑问,那么请您咨询实际的销售人员,或者访问联想网站http://www.lenovo.com.cn。
对于机房管理员来说,下面这种安装次序是最有代表性的:

图1-1 安装次序示意
① 在发送端上安装好硬盘保护系统,同时对硬盘进行分区,在系统分区上安装对应的操作系统、硬件驱动程序、硬盘保护驱动程序和所有需要的软件。
② 将每台接收端登录到发送端上。
③ 从发送端上把硬盘保护参数和硬盘数据一次性复制到所有的接收端。
注意
1. 联想教育应用方案不支持双网卡,如果您使用了双网卡,那么请在BIOS设置中将板载网卡屏蔽。 2. 联想教育应用方案不支持无线网卡。 3. 联想教育应用方案不支持双硬盘。 |
注
本说明书中的所有图形界面仅供参考,可能与实际界面有细微差别,请您以实际界面为准。 |
在正式使用联想教育应用方案前,需要完成以下三步工作:
第一步:首先完成本机房中所有计算机的物理连线、电源接通、网络连通等工作。
第二步:要准备好操作系统安装光盘、驱动程序光盘、需要安装的应用软件光盘,如果您所购买的机型未包含操作系统光盘,请您单独准备。
第三步:仔细阅读本说明书内容,从而理解本方案的功能和使用注意事项。
购买新的计算机进行第一次布署的简要步骤如下:
1. 选择一台计算机作为发送端,需在BIOS中将PXE启用,并规划好要安装的系统和分区。
启用PXE的方法:开机后按F1键,进入BIOS Setup Utility界面通过选择Devices→Network Setup→Onboard Ethernet Controller,将其设置为“Enabled”。同时,将Boot Agent项设置为PXE,此时PXE就处于启用的状态了。
2. 选择安装硬盘保护,按照规划分区。
3. 为每个启动分区安装对应的操作系统,并且在开放模式下为每个系统安装“联想网络控制工具基础版”。
4. 安装“联想网络控制工具基础版”时请选择安装网络控制工具的被控制端。
5. 在系统中安装需要的应用软件。
6. 根据需要设置好硬盘保护参数,包括是否显示系统菜单、自动启动的系统、每个系统和分区的还原方式,是否保护CMOS。
7. 检查一下保护功能和各个应用软件是否可以正常使用。
8. 发送端重启后按F4进入网络同传界面,选择作为“发送端”。
9. 接收端计算机开机后按F4,选择“网络同传”自动作为接收端登录。如果您需要按照顺序分配IP地址和计算机名,请按照顺序登录。
10. 通过网络同传,将发送端的“硬盘数据”、“CMOS参数”同步到接收端,并可以对接收端进行IP地址、计算机名分配以及按机房使用方案对网段内的所有接收端进行分组设置。
11. 在控制端计算机上安装联想网络控制工具基础版中的网络控制工具主控端。
至此,整个机房部署完毕。
硬盘保护系统包括【硬盘保护】和【CMOS参数保护】两大功能,其中硬盘保护功能能防止对硬盘数据的恶意破坏。
硬盘保护的安装
注意
硬盘保护有两种安装方式:选择安装和快速安装。如果您第一次安装硬盘保护,推荐您使用选择安装。 |
选择安装
“选择安装”是自定义设置的安装方式,可针对硬盘的各个分区选择性的设置相关保护选项以及所需要的保护模式。
此安装方式具备划分硬盘分区以及进行多重系统引导设置的功能,划分硬盘分区的同时可进行硬盘保护系统的设置与安装。
如果采用重新划分硬盘分区的安装方式,将删除硬盘原有分区信息与相关数据,建议划分硬盘前对原有的重要数据进行备份。
划分硬盘的目的是将硬盘分成几个互相隔离的区域,使每个操作系统互不干扰,而当需要共享数据时,又可设置共享数据盘,使每个操作系统能够进行访问及读写。
分区的类型有:系统分区(启动盘),数据分区(数据分区又分为共享数据盘和专属数据盘)。您需要在系统分区中安装操作系统;操作系统均可访问共享数据盘;专用数据盘只能在所属的系统内访问。
安装保护模块后,不可任意修改分区的类型、恢复方式,此操作将会导致丢失所有影系统。修改分区类型后,所有保护的分区会自动做一次保存操作。
如果您需要安装多个操作系统或希望重新分区安装您所需要的操作系统,请您按如下步骤完成安装:
1. 按下电源开关启动计算机,在屏幕上出现联想标识时反复按键盘上的F4键,进入联想硬盘保护系统安装界面,单击“选择安装”,如图2-1所示。
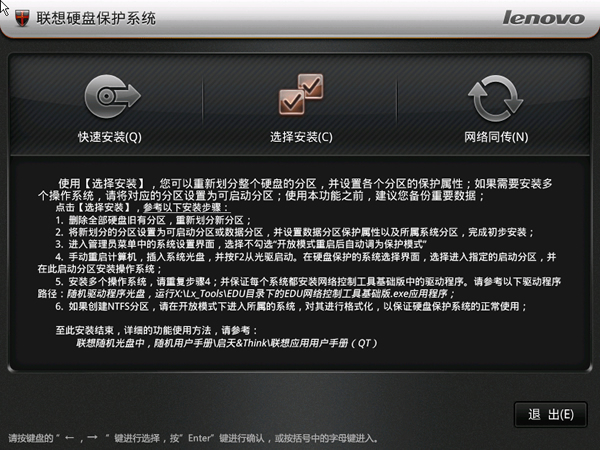
图2-1 硬盘保护系统安装主界面
注意
如果您的计算机是EFI主板,请在安装前清空EFI密码。 |
2. 如果您的计算机是EFI主板,并且主板BIOS存在密码。按F4将会先提示:请输入当前EFI密码。输入密码后点击“确定”,返回主界面。进行分区设置,如图2-2所示的界面。
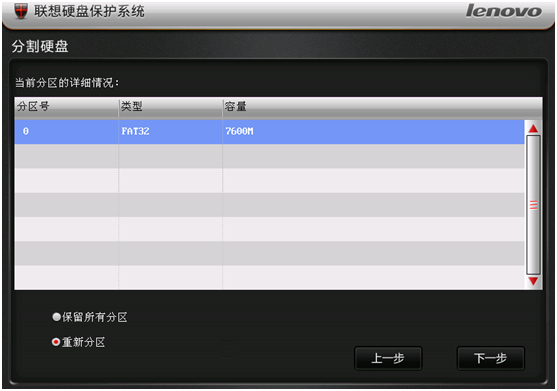
图2-2 重新分区
3. 此时您可以选择“保留所有分区”,也可以选择“重新分区”,如果您需要重新分区,请先选中“重新分区”选项,然后单击“下一步”对硬盘进行操作,如图2-3所示。
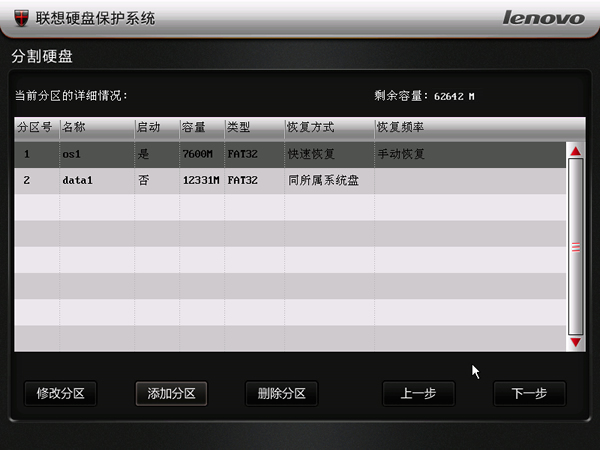
图2-3 分割硬盘
注意
如果您选择“保留所有分区”,具体操作请参见快速安装部分。 |
4. 单击“添加分区”按钮,将弹出如图2-4所示的添加分区操作界面。
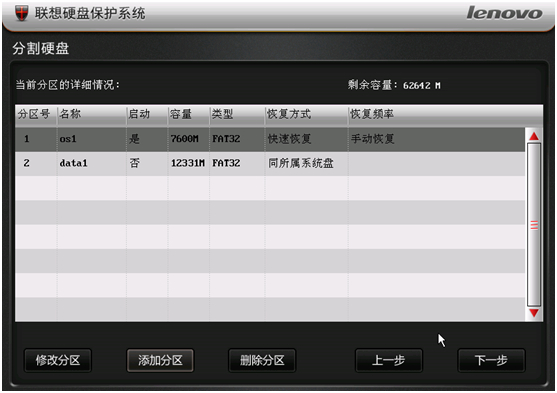
图2-4 添加分区
5. 输入所需的分区容量并制定分区类型,同时命名此分区。
说明
1)分区类型:可以选择为FAT16,FAT32,NTFS,EXT3或SWAP,请您根据需要进行选择。如果设定分区类型为 FAT16或FAT32格式,则可以勾选“立刻格式化?”选项,如果选中此项,该硬盘保护系统将自动格式化该分区;如果您需要设定此分区为系统分区,则需要勾选“分区可以启动(带操作系统)”。
注意
如果您设定的分区类型不是FAT16或FAT32,如NTFS,请您自行格式化。 |
2)恢复方式:每个分区(分区类型是EXT3,SWAP的除外)可以单独设置自己的恢复方式。
- 启动分区(选择“分区可以启动”的分区)的恢复方式可选择为快速恢复或不保护。
注意
快速恢复是对该分区进行保护,防止数据被恶意损坏,在您重启计算机后,系统将恢复到本次操作前的状态。 |
- 数据分区(不选择“分区可以启动”的分区)的恢复方式可设置为“同所属系统盘”(启动分区),并另可设置快速恢复、不保护和快速清空三种方式。注意,NTFS、EXT3、Swap不支持快速清空。
- 除“不保护”和“同所属系统盘”之外的其它恢复方式,均可设置恢复/清空的时间间隔。
3)恢复频率:对系统数据进行恢复的频率,您可以设置为每次开机、手动恢复或定时恢复(如每隔1天,每隔2天,最多为30天) 。
注意
1. 建议“恢复频率”选择“每次开机”,因为选择“手动恢复”或定时恢复时,长时间积累的大量数据可能造成缓冲区不足而需要恢复。 2. 如果恢复频率不为“每次开机”或“手动恢复”,而是其他恢复频率,那么首次恢复的时间将会在界面中提示。 |
4)如保护方式属于快速恢复类型,则无需占用分区以外的硬盘空间,但必须在对应的操作系统中安装硬盘保护驱动程序。
5) 划分分区时,建议先划分完所有的可启动分区,最后再划分数据分区。
6. 重复以上步骤将硬盘划分完毕,如图2-5所示,显示了一个划分硬盘的完整实例。
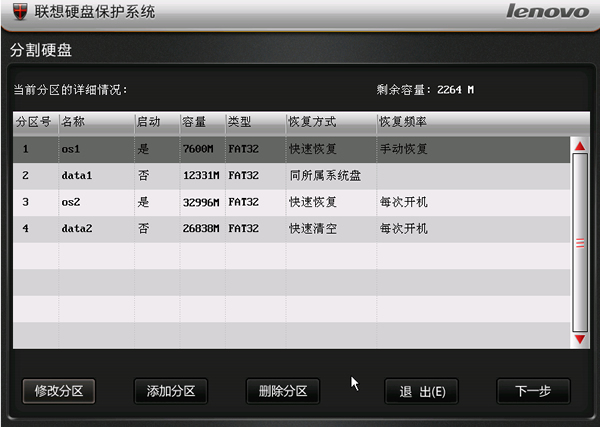
图2-5 分区实例
在该界面中,您可以对各分区进行删除以及属性修改操作。 如果“退出”,所有的修改、添加、删除操作都无效,并恢复到进入该界面之前的状态。
- 首先选择需要进行修改或删除的分区,然后选择“删除分区”可以删除所选分区,选择“修改分区”则可以修改所选分区的属性,修改分区的操作界面如图2-6所示。
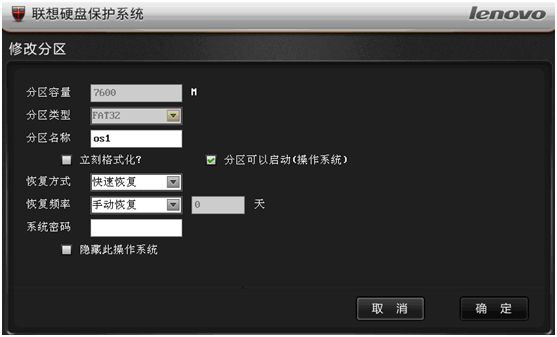
图2-6 修改分区
注意
“删除分区”的操作必须从最后一个分区开始进行。 |
- 修改完毕后单击“确定”,该修改生效。
7. 所有分区设置完毕后,在图2-5界面中单击“下一步”,则进入“系统选择”界面,如图2-7所示。

图2-7 选择数据分区
说明
1)在图2-7所示实例中,显示硬盘共分为四个分区,两个系统分区被命名为“os1”和“os2”,表示分区将要安装的操作系统。
2)另外命名为“data1”和“data2”的数据分区均为共享数据盘,表示在任何操作系统中都可以访问并读写此分区。以下操作将数据分区“data1”和“data2”的属性修改为os1系统的专属数据盘。
- 首先选择此分区,按回车键或在此分区双击鼠标左键,屏幕将弹出图2-8所示界面。
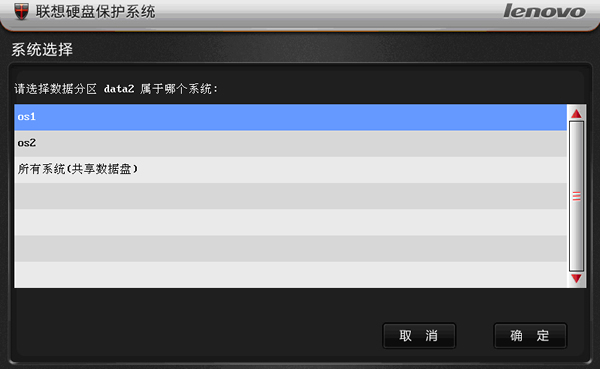
图2-8 分区设置界面
- 在列表选中“os1”,然后单击“确定”,即可将“data1”分区调整为os1的专属数据盘;同样,对数据分区“data2”进行如上操作,即可将data2也转为os1的专属数据分区,调整后将显示如图2-9所示的界面。

图2-9 系统选择
此时数据分区data1、data2是os1的专属数据分区,只能在os1环境下访问,而在 os2环境下是无法访问的。点击“确定”后,以上所有的操作才生效。
8. 至此,设置完毕,然后单击“下一步”,开始安装保护模块,并提示用户切换至保护模式,如图2-10所示。

图2-10 系统提示
9. 因为分区操作刚刚完成,尚未安装操作系统,所以选择“取消”按钮,系统会将保护模块继续安装,安装结束后,出现选择启动系统窗口如图2-11所示。
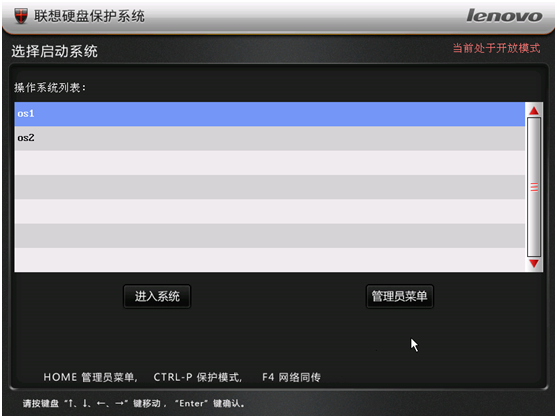
图2-11 选择启动系统
注意
1. 如果您的计算机需要安装操作系统或其他需要重启计算机的软件,如图所示请不要勾选管理员菜单系统设置中的“开放模式重启后自动调为保护模式”选项;第一次使用时,请您先进入管理员界面,取消勾选管理员菜单系统设置中的“开放模式重启后自动调为保护模式”选项,如有需要在完全安装后再勾选此功能。
2. 使用选择安装模式分区后,在安装操作系统时,请选择对应的启动盘进行安装,不要安装在数据盘或未指派空间内,也不要随意改变分区属性及大小,否则操作系统将无法正常启动。 3. 虽然硬盘保护系统可以恢复您在DOS下对硬盘普通分区的修改操作,但是由于使用DOS下的分区工具(如fdisk)能比较容易的破坏联想的服务分区,进而导致硬盘保护软件无法正常工作,所以不建议您安装使用DOS系统。 |
10. 此时重启计算机,并插入系统安装光盘,按F12键选择从光驱启动;然后出现硬盘保护的系统选择界面,选择要安装系统对应的“启动系统”,点击“进入系统”,然后按正常的操作系统安装方法进行安装,至安装完毕。
注意
1. 如果您需要安装3Dmark软件,请在安装完操作系统后直接进行安装,然后再进行硬盘保护驱动程序及其他应用程序的安装。 2. 如果您需要安装操作系统,请在开放模式下进行。安装前您需要在2-11所示的界面中点击“管理员菜单”按钮,进入联想硬盘保护系统,在“系统设置”中将默认勾选的“开放模式重启后自动调为保护模式”选项取消勾选。 |
说明
1)所显示的操作系统并未实际安装相应的操作系统,而是仅设置所选的分区为此操作系统的安装分区,进入系统分区后,可按常规方法安装相应的操作系统。
2)进入系统分区使用常规方法安装操作系统及硬件驱动后,请务必在Windows操作系统下安装硬盘保护系统驱动程序(方法请参考第2章安装联想网络控制工具基础版),并按屏幕提示切换到保护模式。此后,联想硬盘保护系统开始生效。
3)后续的计算机使用中,每次开机都会出现图2-11所示的选择启动系统界面,在此窗口用户可选择需要进入的操作系统,或者进入管理员菜单进行相关设置。
快速安装
注意
1. 快速安装方式需要确保硬盘具备正确的分区信息。 2. 硬盘的每个分区容量应在200G以内。 3. 请确认硬盘末尾有足够的剩余空间,否则安装时会删除最后一个分区。 4. 如果硬盘上有两个主分区,安装时将删除第二个主分区及其后的所有分区。 5. 安装结束后,请务必在操作系统下安装硬盘保护驱动程序。 6. NTFS分区,请务必在Windows操作系统下进行格式化。 7. 如果安装了多操作系统,请务必在每一个操作系统下安装硬盘保护驱动程序。 |
如果您的计算机上已经安装了操作系统和应用软件,请您按以下步骤安装联想硬盘保护系统。
1. 在图2-1联想硬盘保护系统主界面中,选择“快速安装”,按“Enter”键继续,系统将会提示您切换至保护模式,如图2-12所示的界面。

图2-12 系统提示
2. 因尚未安装保护系统驱动程序,所以点击“取消”按钮,将出现如图2-13所示的选择启动系统界面。

图2-13 选择启动系统
3. 单击“进入系统”,则将进入操作系统,并安装联想硬盘保护系统驱动程序(请参见安装联想网络控制工具基础版)。如果选择的系统还没有安装保护驱动,将弹出“您选择的操作系统还未安装保护驱动,请安装驱动!”的提示对话框,点击“确定”。
注意
快速安装完成以后,只有选择了安装操作系统的硬盘是受保护的,其它的盘默认是不受保护的;快速安装保留原有的硬盘分区,不会重新分区。 |
在安装联想硬盘保护系统及其驱动程序后,计算机启动时会显示2-12所示设置保护模式的窗口,选择“确定”按钮,系统会将当前的系统分区自动进行数据保护设置,联想硬盘保护系统开始生效。
影系统设置
影系统是在基准系统的基础上为用户提供的可创建多个备份(最多不超过60个)的功能。
如果您的系统已经安装完毕,并且硬盘保护系统处于安装保护状态,那么您可以在系统选择界面按F8进入影系统设置,如下图2-14所示。
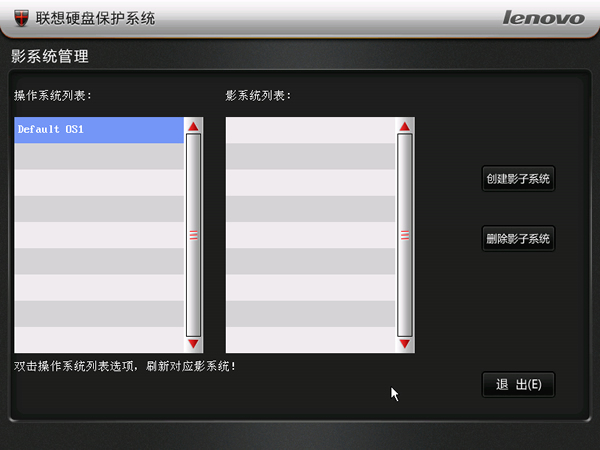
图2-14 影系统管理
双击操作系统列表中的真实系统,对应的影系统列表才能显示所属的影系统;同时您可以创建该真实系统的影系统,或者删除已经存在的影系统。
操纵完毕可以“返回”系统选择列表,您可以看到所有创建的影系统。
有关原系统与影系统之间的关系:
1. 如果原系统是每次开机恢复,那么原系统与影系统的数据变化都是互相独立的,即彼此不可见。
2. 如果原系统的恢复方式不是每次开机恢复,那么在原系统到恢复时间之前,您进入了影系统,重启后又进入了原系统,此时在原系统中看到的数据是上次进入的影系统的数据,并且不会看见原系统上次的暂留数据。
注意
1. 影系统的恢复方式为每次开机恢复,与原系统的恢复方式无关。 2. 由于列表框的限制,您创建的影系统数与真实系统的总数不能超过60个。 3. 切换开放模式将导致所有影系统丢失。 4. 针对系统分区的部分修改分区功能(如保护修改为不保护;格式化Fat32)将导致对应影系统丢失。 5. 执行保护参数同传将导致接收端的影系统丢失,若想确保接收端与发送端的影系统保持一致,请在执行完保护参数同传后再对影系统进行智能同传操作。 6. 双击原系统,对应的影系统才显示在右边的列表中。 7. 原系统与影系统在某些条件下是互相可见的: a. 如果原系统是每次开机恢复,那么原系统与影系统的数据变化都是互相独立的,即彼此不可见。 b. 如果原系统不是每次开机恢复,并且在原系统到恢复时间点之前,进入了影系统并进行数据保存。此时,再进入原系统,那么在原系统中看到的数据是上次进入的影系统的数据,此时也不会看见原系统上次的暂留数据。 |
安装联想联想网络控制工具基础版
注意
1. 请您安装完操作系统及硬件驱动程序后立即安装联想网络控制工具基础版并重新启动计算机,然后再进行软件的安装。 2. 请确保不要覆盖安装硬盘保护驱动。 |
请您在使用硬盘保护系统前,在Windows下安装硬盘保护驱动程序。具体安装方法如下:
插入随机驱动程序光盘,运行X:\Lx_Tools\EDU目录下的联想网络控制工具基础版.exe应用程序,收集信息后将弹出如图2-15所示的界面。
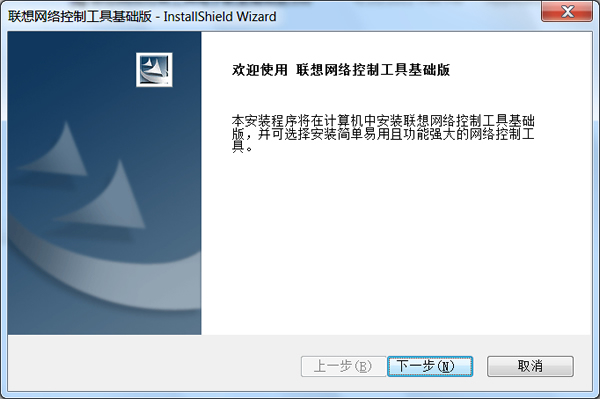
图2-15 欢迎界面
1. 根据提示依次完成接受许可协议、输入客户信息及选择安装路径操作后,将弹出如图2-16所示的选择功能界面,您可以根据提示选择安装硬盘保护驱动及联想网络控制工具程序。
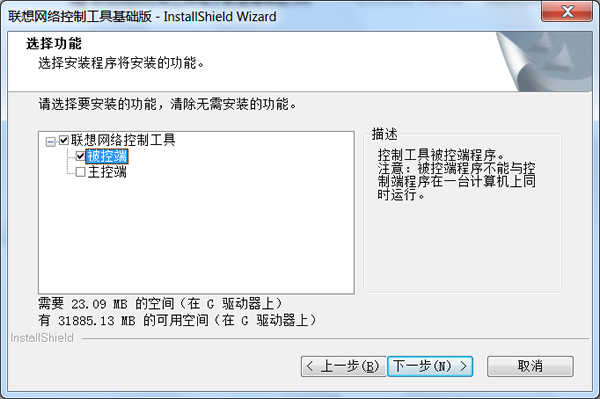
图2-16 选择功能安装
2. 请勾选“硬盘保护驱动”及“被控端”,根据屏幕提示进行操作,完成安装。
注意
联想网络控制工具是选择安装的功能,如您不需要使用该工具,可以不勾选联想网络控制工具选项,这样将仅安装硬盘保护驱动程序。 |
控制端仅能安装于网络控制端计算机。您在机房内做部署安装时,可在发送端安装网络控制工具的被控端。等所有接收端完成同传时,选择一台计算机作为管理端(控制端),以便管理所有被控端计算机。
3. 安装完成后,请依次点击【开始】→【所有程序】→【联想网络控制工具基础版】→【优化工具】,将弹出如图2-17所示的系统优化工具界面。

图2-17 系统优化工具
4. 选择您需要的数据项转移至不保护分区,点击“开始优化”,完成转移。
说明
1)目标路径是指您可将收藏夹、我的文档、桌面、登录口令和历史记录等一系列个人数据指向不保护分区的路径,必要时,避免在系统恢复操作时造成数据丢失现象。建议您把“虚拟内存文件”和“系统临时文件”转移到不保护的分区,以减少系统盘缓冲区的使用。对于“桌面”、“收藏夹”等用户配置文件,如果您希望在系统恢复时,这些数据不被恢复,您可以把这些项目转移到不保护的分区。如果希望这些数据和系统一起被恢复,请不要优化这些项目。
2)在“目标路径”指定其他路径后,选择“开始优化”可以生效,如欲恢复系统原设定的路径,则选择“恢复默认”即可。
注意
1. 硬盘保护驱动程序安装完毕后,硬盘保护系统的保护模式才可以生效。 2. 部分软件在保护模式下无法正常运行。 3. 硬盘保护系统不支持S4休眠功能,所以请您在安装完操作系统后,在开放模式下关闭S4休眠功能。 4. 在Windows Vista或Windows 7操作系统下安装联想网络控制工具基础版时,系统会提示您将UAC(用户帐户控制)关闭,如不关闭UAC将导致网络控制工具的部分功能不能正常使用,请根据提示点击“是”。 |
网络环境
1台计算机作为发送端,接收端计算机不超过200台,但为确保同传的稳定性建议您每次同传不超过100台,通过交换机或HUB连接于同一个局域网中,网络设备不要阻止广播包的传输。
网络同传前的准备工作
在网络同传操作前,需要做好如下准备工作:
1. 保证发送端与所有接收端通过交换机或HUB连接于同一个局域网的同一网段中,且网络通讯状况正常(网络设备不要阻止广播包的传输)。
2. 请确保发送端计算机配置及型号与接收端一致。
3. 选择网络环境内的一台计算机作为发送端,并在此发送端安装设置操作系统、硬件驱动程序、硬盘保护驱动程序、网络控制工具被控端(如果需要使用网络控制功能)及需要使用的应用软件。
4. 发送端安装各类应用的软件均可正常使用,保障发送端系统本身完好。
5. 查杀发送端病毒及木马等恶意程序,确保发送端本身的安全。
6. 在进行网络同传前,请确保发送端已进入保护模式。
7. 为了保证正常执行网络同传,请在进行网络同传前,确保发送端和接收端的PXE已经启用。启用PXE的方法:开机后按F1键,进入BIOS Setup Utility界面通过选择Devices→Network Setup→Onboard Ethernet Controller,将其设置为“Enabled”。同时,将Boot Agent项设置为PXE,此时PXE就处于启用的状态了。
8. 因为修改硬盘启动模式可能会导致无法进入网络同传,所以请保持出厂时BIOS中设置的硬盘启动模式不变。
网络同传的操作
当您已经完成了发送端计算机操作系统、驱动程序及必要软件的安装后,需要通过网络同传功能将发送端的硬盘数据同传至接收端,使得接收端计算机处于可用状态,请您按以下步骤进行操作:
发送端:发送端计算机将当前计算机硬盘作为样本,可同传至网络内其它接收端。
接收端:作为接收端,接收从发送端传送的硬盘数据至本地硬盘。
发送端操作过程
1. 请选择进行操作的计算机作为发送端。
2. 按下电源开关启动计算机,在弹出如图2-11所示的选择启动系统界面后按F4功能键进入网络同传的界面,如图2-18所示。
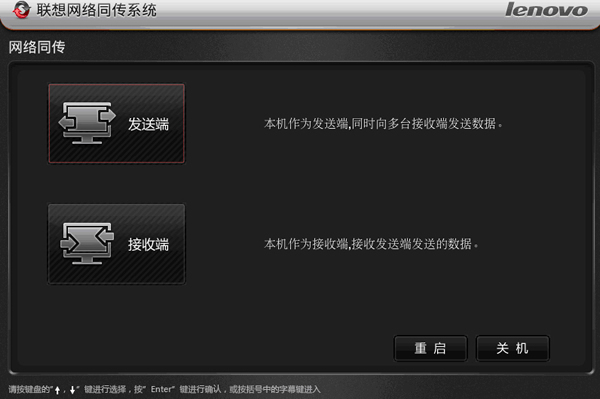
图2-18 网络同传界面
发送端连线接收端
3. 在网络同传界面中,单击“发送端”按钮,使当前计算机作为发送端,将弹出接收端登录界面,连线网络内的所有接收端,如图2-19所示。
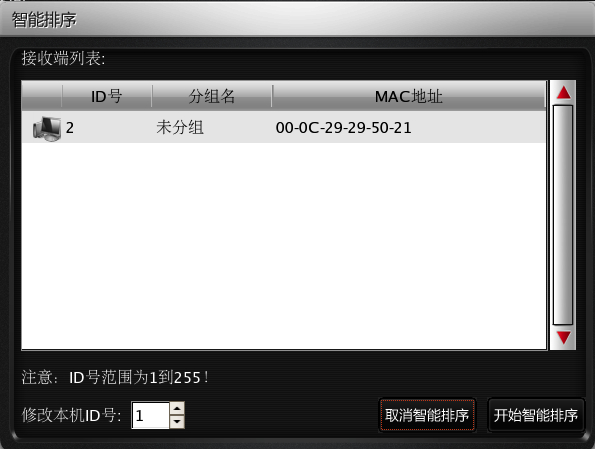
图2-19 显示接收端登录信息
接收端连接成功后,图标显示为蓝色。
此时您可以启动接收端计算机,具体操作请参见第2章接收端操作过程部分。
如果接收端计算机未开机,则可以通过点击“开始唤醒”按钮,将上次已经登录的计算机自动唤醒。单击“返回”按钮,将返回至网络同传发送端和接收端选择界面,单击“完成”按钮,将进入“发送端主界面”。
注意
1. 唤醒功能只能将上次登录过的接收端唤醒,未登录过的接收端仍需手动开机。接收端信息列表已同步到了上次连线的所有接收端,该列表信息在这些计算机中都有记录。 2. 网络唤醒功能与网卡相关,部分网卡不支持该功能。 |
连线接收端会自动完成,并在列表内显示已连线接收端的计算机名称、IP地址、分组名、网络状况(KB/S)、接收端状态以及MAC地址。
注意
1. 启动作为发送端的计算机,在如图2-11的选择启动系统界面弹出后,按下“F4”键,可启动网络同传功能,并进入网络同传界面。 2. 如果您安装了硬盘保护系统并设置了管理员密码,选择进入发送端时会提示您输入该密码。 |
4. 接收端登录完毕后,单击“完成”,将弹出如图2-20所示的网络同传发送端主界面,可以进行网络同传的相关操作。
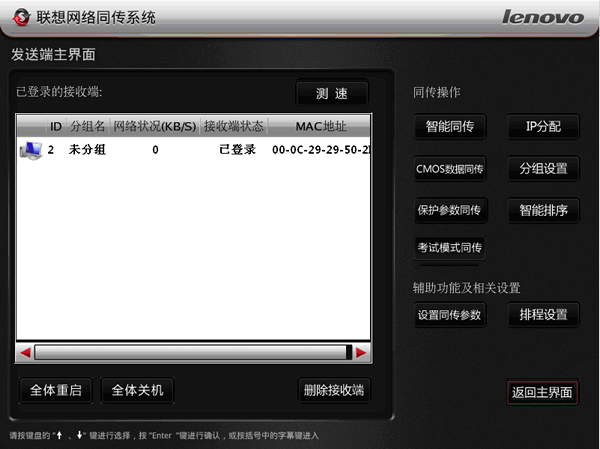
图2-20 网络同传发送端主界面
注意
如果点击“删除接收端”将某些接收端删除,则会同时在接收端信息列表中将其删除,下次同传时只能手动开机。 |
网络同传发送端主界面,除了列表显示所有已登录的接收端信息以外,集中提供了所有网络控制及网络同传相关的操作选项。
5. 单击“设置同传参数”,将弹出同传参数设置界面,如图2-21所示。
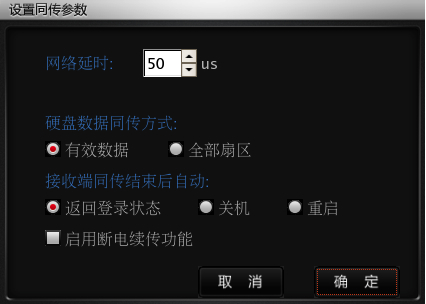
图2-21 同传参数设置
此时可设置网络延时、硬盘数据同传方式、启用断电续传功能以及接收端同传结束后的自动操作等。
注意
接收端同传结束后的相关自动操作选项功能只对智能同传起作用,对于CMOS参数同传和保护参数同传不起作用。 但无论您对接收端同传结束后设置的操作是返回登录、关机或重启以下三种情况都将自动重启计算机,而不按您的设置执行操作: 1. 在保护模式下同传单个或单独几个保护分区的数据。 2. 有增量数据,并且没有影系统,在保护模式下进行智能同传数据。 3. 在开放或保护模式下同传“硬盘保护参数”。 其他情况下接收端计算机都可按照设置的“接收端同传结束后的操作”正常执行。 |
如果您勾选了“启用断电续传功能”,当您正在进行网络同传时计算机发生故障、突然关机或断电,如果在整个传输过程还未结束时故障恢复,正常手动开机进入网络同传,则将从上次断电时续传数据。如果网络中有多台计算机发生故障,则会从传输最慢的计算机开始续传。
注
建议您设置网络延时时间为20~50µs。 |
6. 在网络同传发送端主界面,点击“测速”按钮,将会出现图2-22所示提示对话框。测速功能可检测网络状况和网络中连线的接收端的传输速度。
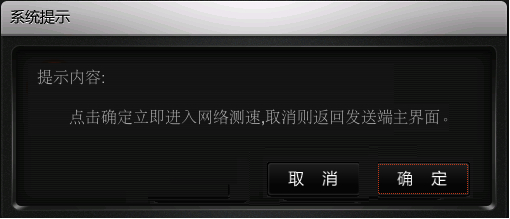
图2-22 网络测速提示
单击“确定”,系统会自动检测连线接收端的网络速度,并在网络同传发送端主界面内的列表框中显示网络状况参数,依据接收端的网络数据接收速度,可以判断是否需要剔除接收速度较慢的接收端。
一般情况下,当接收端网络速度小于5000(KB/S)时,可以剔除此接收端,从而保障整体网络环境的同传速率。千兆交换机以及千兆网线同传速度更快。您可以将同传的网络延时调小,以便提高同传速度。
7. 您可以通过“分组设置”功能对已连线的所有计算机进行分组,您需要选择要分组的接收端计算机,然后单击“分组设置”按钮,输入本机分组名称后,如果您选择“仅修改本机”,则只修改了发送端计算机的分组,如果您选择“修改本次连线所有机器”,那么连线的所有计算机都将分在该组中。
注意
1. 发送端与接收端处于同一分组中才可以进行网络同传,但未分组的接收端可以连接到任意发送端,未分组的发送端也可以连接任意接收端。 2. 当您进行网络同传时,如果您希望使用分组同传功能,请在发送端主界面中删除不在本组内同传的接收端计算机,然后再对在线的计算机进行分组设置。 |
8. 在网络同传发送端主界面中单击“IP分配”进行IP分配操作,如图2-23所示。
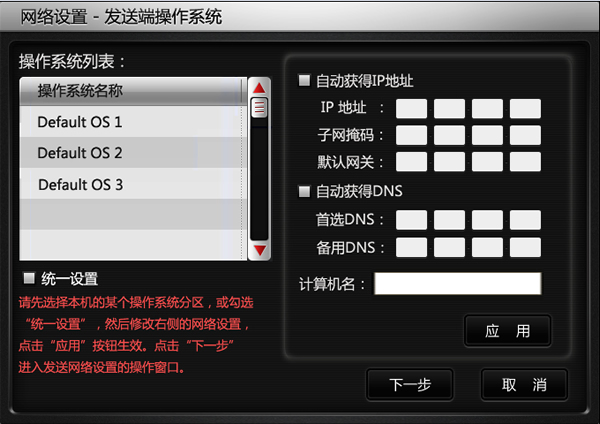
图2-23 IP分配
选中操作系统,即可在右侧进行对应的IP设置,点击“应用”设置将会在发送端本机生效。勾选“统一设置”即可对所有的系统设置相同的IP信息。
点击“下一步”即进入IP的同传操作界面,如下图2-24。
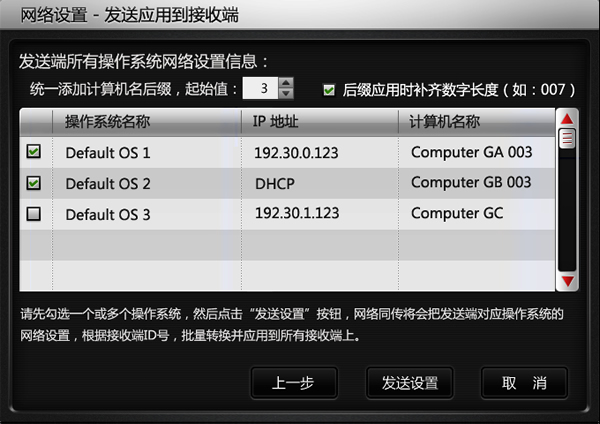
图2-24
当IP分配过程结束后,就会返回到网络同传发送端主界面。
统一添加计算机名后缀功能,由用户自定义后缀的起始位置。勾选自动补齐后缀,(例:计算机名为Student3的计算机将被命名为Student003)有利于整个机房的计算机管理。
用户可以在系统列表中勾选任意的系统分区,即针对指定的系统分区,进行独立的IP分配。点击“发送设置”即可完成该系统的IP分配,其他系统分区的IP信息不变。
当IP分配过程结束后,点击“取消”就会返回到网络同传发送端主界面。
说明
IP分配,具有两种分配方式,可以输入指定IP,也可以设置为DHCP进行自动分配。
注意
如果选择DHCP方式,您需要自行准备DHCP服务器。 |
当输入指定IP进行分配时,需要注意以下事项:
1)起始IP地址:网络管理员指定本地IP地址为起始IP地址,例如192.168.0.1,则分配IP后,发送端IP为192.168.0.1,而接收端则根据其登录序号依次为192.168.0.(1+1),192.168.0.(1+2),192.168.1.(1+3)......,即登录序号为1的接收端计算机IP被分配为192.168.0.2,登录序号为2的接收端计算机IP为192.168.0.3,依次类推。
2)子网掩码:网络管理员设定局域网同一网段内的计算机为同一掩码。
3)默认网关:网络管理员设定局域网内计算机的默认网关地址。
4)计算机名:如果您选择“只修改本机”,输入的计算机名称只被分配至所操作的发送端,对于连线中的接收端计算机没有任何影响。如果选择“修改本次连线所有机器”,输入的计算机名称将被分配至所操作的发送端,接收端则依据其登录序号依次累加记数命名计算机名。在分配设置时,您可以选择计算机名后缀,默认情况下后缀为0。例如:您发送端计算机名为 A,选择后缀为0,则相当于发送端的名称为A0,接收端计算机名就自动命名为 A1, A2...;您发送端计算机名为 A1,选择后缀为2,则相当于发送端的名称为A12,接收端计算机名就自动命名为A13,A14...。
5)您可以选择“仅修改本机”或“修改本次连线所有机器”。
注意
1. Windows系统不能正确识别命名为纯数字的计算机名,请您不要用纯数字命名计算机名。 2. 分配完IP地址和计算机名后,该值都将同步到此计算机的所有Windows操作系统中。 |
9. IP设置完成后,单击“智能同传”,向所有已经登录的接收端发送同传数据,在发送数据前,需要进行发送数据的相关设置,如图2-25所示。
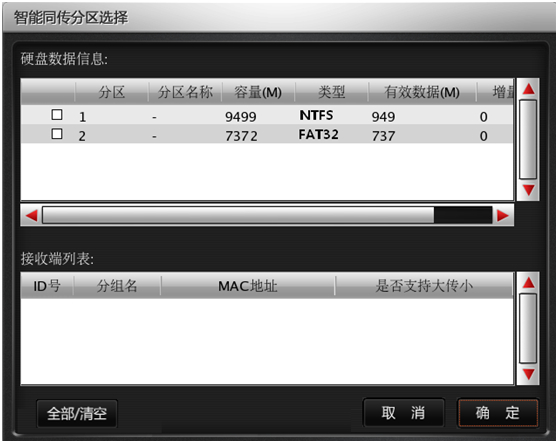
图2-25 硬盘数据同传
10. 勾选需要进行同传的相关数据分区,并单击“确定”,即可开始网络同传的数据传输,屏幕将会显示同传过程的进度提示。
同传结束后,接收端将会根据用户设置而进行关闭或重启以及返回登录状态等。
注意
1. 为了避免网络同传速度过慢,请在操作时断开网络的外部连接,仅保障局域网内需要进行网络同传的计算机的网络畅通,这样可提高同传效率。同传过程中执行停止同传的操作,将会破坏接收端原有系统及硬盘数据。 2. 当出现网络状况较差或某接收端硬盘读写速度较慢时,由于该软件具有接收端不“掉线”的特点, 您可以通过查看数据传输情况选择断掉该接收端,以保证大多数接收端的同传效果。 |
11. 在网络同传发送端主界面中单击“CMOS数据同传”,同传CMOS时,可将基本CMOS及扩展CMOS一并同传至网络内连线的接收端计算机。操作时,屏幕将会弹出系统提示界面,点击“确定”进行CMOS数据传输。
注意
在同传完CMOS信息后需要对所有接收端计算机手工重启两次才能使CMOS信息生效。在重启过程中请不要修改接收端的任何CMOS信息。
CMOS数据传输界面与硬盘数据同传界面相同,但因为CMOS数据一般容量较小,所以同传会很快结束。
接收端操作过程
1. 选择好作为接收端的计算机,按下电源开关启动计算机,在屏幕上出现联想标识时反复按键盘上的F4键,进入联想硬盘保护系统安装界面。
注意
如果该计算机已经安装了硬盘保护,手动开机或被远程唤醒后,将直接进入网络同传界面。 当同传操作开始时,所有接收端硬盘原有分区以及数据将被覆盖。如果您需要,请在同传前对接收端计算机原有重要数据进行备份。 |
2. 单击“网络同传”,可启动网络同传功能,将进入网络同传的操作界面,如果网络内已经设置好了发送端,将自动作为接收端登录到发送端。如果网络内没有设置好发送端,出现发送端和接收端选择的界面,请单击“接收端”按钮。
注意
为了方便进行同传,建议您先设置好发送端再设置接收端。 |
3. 此时不用再对接收端做任何操作,只需操作发送端计算机,等待发送端计算机连线本接收端即可。接收端连线至发送端的过程如图2-26所示。
注意
当同传操作开始时,接收端原有数据信息将被删除,如您需要请您在同传前对接收端计算机原有数据进行备份。 |
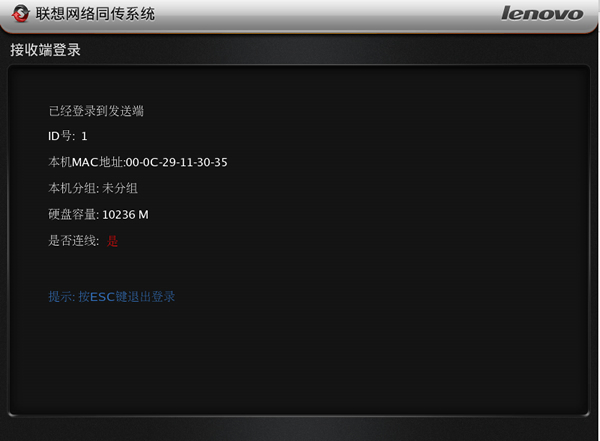
图2-26 接收端显示接收端登录到发送端
注意
1. 建议机房管理员不要开放Windows的administrator权限给使用者,以避免使用者破坏联想服务分区。 2. 建议机房管理员在计算机正常使用过程中,通过CMOS设置屏蔽硬盘以外的可启动设备,并设置BIOS密码,以免使用者破坏联想服务分区。 3. 被保护分区的可用空间就是该分区的可用缓存区,请您确保有足够缓存区以保证软件的正常运行。硬盘保护驱动程序安装完成后,在Windows下将提供给您一个缓存区状态监控工具,您可以随时查看,必要时进行清理。 |
在图2-13“选择启动系统”界面中,单击“管理员菜单”,输入管理员密码后即可进入如图3-1所示的管理员菜单主界面。
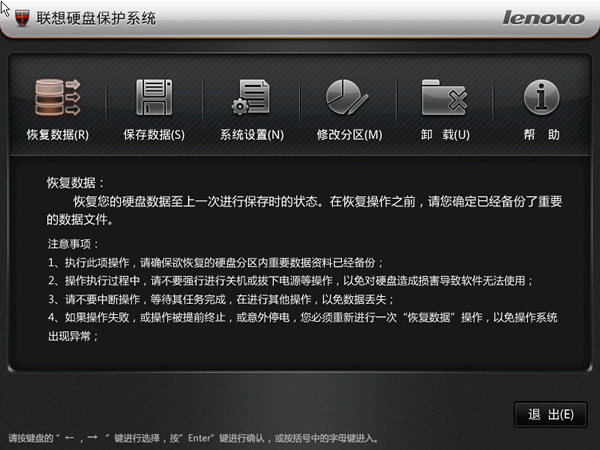
图3-1 管理员菜单主界面
管理员菜单,是硬盘保护系统的重要组成部分,下面逐项介绍各选项的用途。
恢复数据
恢复您的硬盘数据至上一次进行保存时的状态。在恢复操作前,请您确定已经备份了重要的数据文件。
注意
1. 执行此项操作前,请确保欲恢复的硬盘分区内重要数据资料已经备份。 2. 操作执行过程中,请不要强行进行关机或拔下电源等操作,以免对硬盘造成损害导致软件无法使用。 3. 请不要中断操作,等待其任务完成,再进行其他操作,以免数据丢失。 4. 如果操作失败,或操作被提前终止,或意外停电,您必须重新进行一次“恢复数据”操作,以免操作系统出现异常。 |
保存数据
将您计算机硬盘所选择的分区当前的数据状态进行保存。当您日后执行“数据恢复”操作时,数据将恢复至您当前所保存时的状态。
注意
1. 如果此前您已经进行了“保存数据”的操作,则此次操作将覆盖上一次您所保存的数据状态为当前状态。 2. 必要时,您可以使用“恢复数据”功能来使您的计算机硬盘数据恢复至此时进行保存的状态。 3. 操作执行过程中,请不要强行进行关机或拔下电源等操作,以免对硬盘造成损害导致软件无法使用。 4. 请不要中断操作,等待其任务完成,再进行其他操作,以免数据丢失。 |
系统设置
系统设置界面如图3-2所示,可以对您的计算机进行引导启动选项的设置,以及管理员密码和保留数据密码的设定和修改等。
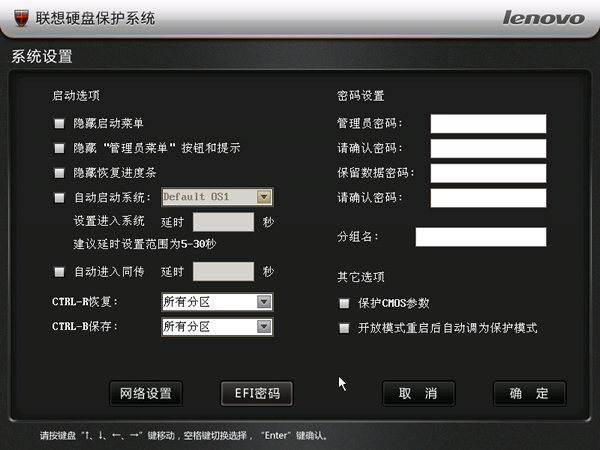
图3-2 系统设置界面
启动选项
隐藏启动菜单:如果您不希望其他用户看到“选择启动系统”界面,您可以在系统设置界面中勾选“隐藏启动菜单”选项。
注意
如果您勾选了“隐藏启动菜单”选项,计算机将不再显示“选择启动系统”而将出现短暂的全黑屏幕,此时计算机并没有发生故障,请您耐心等待。如果您希望再显示该界面,您可以在计算机启动后按Home键,进入管理员菜单界面进行设置。 |
隐藏“管理员菜单”按钮和提示:如果您希望其他用户在“选择启动系统”界面下看不到“管理员菜单”选项,请在“选择启动系统”界面中隐藏“管理员菜单”选项,可以方便管理员对系统的维护。
注意
选择了“隐藏管理员菜单”后,如果想再显示该菜单,可以在“选择启动系统”菜单下按“Home”键,在管理员菜单中进行相应设置。 |
隐藏恢复进度条:选择该选项,进入系统时将看不到“数据恢复进度条”。
自动进入同传:选择该选项,开机后,如果您在所设置的延时时间内没有任何操作,则系统自动登录到同传界面,等待进行网络同传。
自动启动系统:选择该选项,开机后,如果您在所设置的延时时间内没有任何操作, 则系统自动启动默认的系统。
注意
1. 如果设置的“自动启动系统”功能被自动打开,并且延时时间设置太短,接收端可能来不及检测发送端就进入系统了,建议设置较长的“自动启动系统”延时。 2. 如果您勾选了“隐藏启动菜单”功能,此时“自动启动系统”功能将自动打开。为保证系统稳定,建议您将自动延时时间设置为5秒或5秒以上。此后您重新开启计算机,在您设置的延时之内会出现全黑屏幕,您不需要进行任何操作,请耐心等待计算机进入系统。 3. 在上述全黑屏幕下,您可以通过按“Home”键调出“选择启动系统”界面。 |
设置定义快捷键:设定Ctrl-R恢复操作的生效分区为所有分区或者为上次进入的系统;同时设定Ctrl-B保存操作的生效分区为所有分区或者为上次进入的系统。
设置进入系统:您可以选择一个系统作为默认启动的系统。在“自动启动系统延时”设置的时间内,如果您没有进行任何操作,则系统会自动启动您所设置的默认系统。
注意
1. 只有您选择了“自动启动系统”功能,才可以设置默认系统。 2. 为保证系统稳定,在您选择了“自动启动系统”功能时,建议您将自动延时时间设置为5秒或5秒以上。 |
密码设置
管理员密码设置:您可以通过该选项设置管理员密码,默认的密码为空。
保留数据密码设置:您可以通过该选项设置 “保留数据”操作的密码,默认的密码为空。
设置分组名:您可以通过该选项设置本机的分组名称。
CMOS选项
保护CMOS参数:如果您希望对计算机的CMOS参数进行保护,请选择此项功能。
CMOS保护的功能,可以防止CMOS参数被进行篡改的现象,从而及时回复原CMOS参数值。
开放模式重启后自动调为保护模式:如果您希望计算机在开放模式重启后自动进入保护模式,请选择此项功能。
注意
1. 密码只能设置为8位及以下英文字母及数字字符。 2. CMOS参数保护功能后,系统启动过程中硬盘保护将会对CMOS数据进行分析,但这并不影响您的使用,请耐心等待。 3. 如果您的计算机需要安装操作系统或者其他需要重启计算机的软件,请不要勾选“开放模式重启后自动调为保护模式”选项。 |
网络设置
您可以根据需要修改本机的网络设置,包括IP地址、子网掩码、网关及分组名等设置,如下图3-3所示。
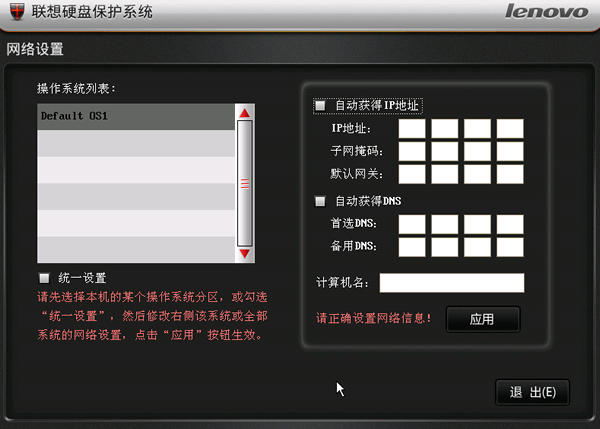
图3-3 网络设置
勾选“统一设置”会将设置的网络信息同步到所有的操作系统,此时不能对单个操作系统单独设置IP。如果“统一设置”没有勾选,可以对单独的操作系统进行独立的设置。
如果勾选“自动获得IP地址”以及“自动获得DNS”,对应的OS将采用DHCP自动获得IP等相关信息。
以上设置只有在点击“应用”时,才真正生效。“退出”则返回系统设置。
EFI密码:
如果主板为非EFI主板,此按钮将不显示;如果是EFI主板,可以进行EFI密码的设置,如下图3-4。
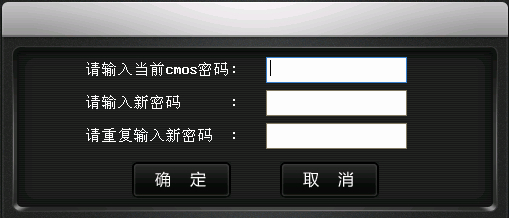
图3-4 EFI密码设置
修改分区
修改数据分区的各类参数以及设置所选分区的保护措施。
注意
1. 您针对不同硬盘分区所设定的恢复方式将决定所选分区的数据是否被保护。 2. 您所作的修改将在重新启动后生效。 3. 修改分区的恢复方式将导致保护系统丢失所有影系统。 4. 如果您的保护系统中第一个系统(Windows 7)前有100M隐藏分区,那么不允许将该系统设置为数据分区。 |
卸载
卸载“联想硬盘保护系统”。如果是EFI主板卸载时将清空EFI主板密码。
注意
1. 执行此项操作前,请确保被保护的硬盘分区内重要数据资料已经备份。 2. 卸载操作时,硬盘保护系统会自动作一次恢复操作,将恢复至您上次进行“保存数据”操作时的数据状态。 3. 如果欲保持硬盘被保护分区当前的数据状态,请先进行一次“保存数据”操作后再进行卸载操作。 4. 卸载硬盘保护系统后,您的硬盘各个分区数据将不再受到保护,同时有些分区将不被保存。 |
网络环境
需要TCP/IP协议支持,并且交换机不能限制UDP广播。
发送端操作过程
发送端操作过程与初次部署过程中的操作一样,具体请参见第2章网络同传的操作部分发送端的操作过程。
接收端操作过程
选择好作为接收端的计算机,按下电源开关启动计算机,此时接收端将会自动登录至发送端计算机等待接收数据,无需进行其他操作。然后操作发送端计算机,等待发送端向本接收端发送数据。
注意
需事先设置好发送端计算机后,再开启接收端进行自动连线。 |
网络唤醒
网络唤醒功能,可以远程启动被设置需要唤醒的接收端计算机,当经历了首次网络同传操作后,在机房日常使用的过程中,再次进行同传操作时,无需逐一开启接收端计算机,仅在发送端启用唤醒功能即可实现接收端的自动开启,并自动登录到接收端。
当进行网络同传时,进入第2章如图2-19所示的“接收端登录”界面时,点选“开始唤醒”按钮,则可实现曾经能够正常登录的所有接收端自动开启并登录,接收端登录后,将显示在“接收端登录”界面的列表框内。唤醒完成时,“开始唤醒”按钮则变更为“结束唤醒”,当所有需要连线的被控端都登陆上来时,点选此按钮结束唤醒。点击“完成”按钮可开始下一步的同传操作。
另外,在使用排程时,发送端将自动完成所有接收端的唤醒并登录。
注意
唤醒功能只对上一次成功唤醒的接收端有效(即该被控端在唤醒列表中)。 |
网络测速
网络测速功能可检测网络状况和网络中连线的接收端的传输速度。一般情况下,当接收端网络速度小于5000(KB/S)时,可以剔除此接收端,从而保障整体网络环境的同传速率。
CMOS同传
CMOS同传功能,可将基本 CMOS及扩展 CMOS一并同传至网络内连线的接收端计算机。CMOS数据一般容量较小,同传过程会很快结束。
CMOS同传接收后,接收端的CMOS参数与发送端一致。
注意
1. 对于PHOENIX BIOS的主板,该功能将无法传输启动顺序的参数设置。 2. 执行CMOS同传功能必须保证所有的接收端与发送端具有相同的硬件配置。 3.在同传完CMOS信息后需要对所有接收端计算机手工重启两次才能使CMOS信息生效。在重启过程中请不要修改接收端的任何CMOS信息。 |
智能排序
智能排序是对机房所有的接收端按位置进行排序的功能,即分配给每个接收端一个指定的ID号,在之后进行的IP分配以及计算机名的分配,都将与ID相关联。如果您没有使用智能排序,那么发送端的ID号默认为1,接收端的ID号跟首次登录到被控端的顺序相关,默认依次为2、3、4......;您点击“智能排序”就弹出如图3-5所示。
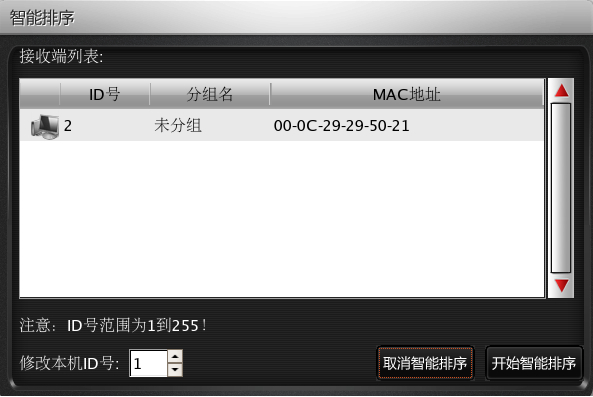
图3-5 智能排序
您可以直接修改本机(发送端)的ID号,同时点击“开始智能排序”后,您将可以到任意接收端进行按物理位置进行ID的设置,如图3-6所示,在设置过程中,如果出现ID的重复,将给您实时的提醒。

图3-6 智能排序被控端
等待您设置好所有的被控端ID,就在发送端完成智能排序。至此,所有的ID排序完成。
智能同传
智能同传:如果分区有增量数据变更同传,则该分区自动进行数据的增量变化同传;如果给分区不满足增量变化同传,则自动进行有效数据的同传。无需您手动操作,由同传系统自动判断并完成。从而提高同传的应用性、以及改变同传的效率。智能同传的界面如下图3-7所示。
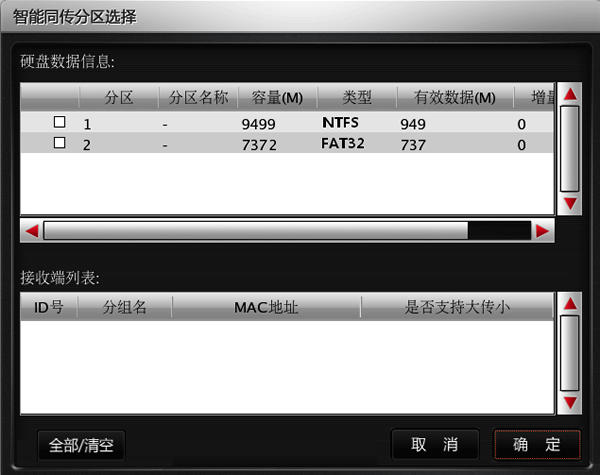
图3-7 智能同传
注意
在首次部署保护状态下的同传操后,您进入系统,被保护分区产生数据变化,然后按Ctrl+B保存下来。下次智能同传是仅传输上次保存的数据。 |
1. 发送端在保护模式下第一次进行的是全盘的网络同传,使所有接收端数据与发送端一致,且均为保护模式。
2. 智能同传,即如果某分区有增量数据,同传时只传输增量的部分;没有增量数据,或该分区没有被保护,将进行全分区的有效数据同传。
注意
如果安装或卸载软件过程中系统提示您重启计算机,请重启后在系统选择界面按下Ctrl-S以保留模式进入系统。更新数据结束后,发送端需要做一次数据保存的操作。 |
a) 如果进行智能同传时有分区自动传输了增量变化的数据,在传输完成时,需要您重启发送端。
注意
1. 发送端和接收端计算机已经成功经历过一次完整地的数据同传,所有硬盘的分区情况以及各分区内的有效数据均相一致。 2. 在原发送端有安装、卸载、变更软件以及有数据变化时,请直接进行“本机保存”操作(或在系统选择界面进行CTRL-B操作),下次智能同传将自动完成变化部分的同传。 |
IP分配
IP分配功能,可以为所有接收端计算机设置IP地址并命名计算机。分配IP的操作,应在计算机的Windows环境正确安装了相关网卡驱动和硬盘保护驱动程序后再进行,具体配置过程请参见第2章发送端操作过程中的IP分配部分。
CMOS数据同传
CMOS数据同传的目的,是同步连线接收端计算机主板的CMOS参数,进行这一操作的前提,应具备相同硬件配置环境的局域网环境,具体配置过程请参见第2章发送端操作过程中的CMOS数据同传操作部分。
保护参数同传
保护参数同传,可将已安装“联想硬盘保护系统”的发送端相关参数配置,同传至网络环境内的其他接收端。
分组设置
分组设置可实现局域网同网段内所有接收端计算机进行分组,并根据分组的不同而进行分组唤醒及分组同传。
在图3-3网络同传主界面点选“分组设置”按钮,可将网络环境内当前已连线的接收端设置为“组”,其设置界面如图 3-8所示。
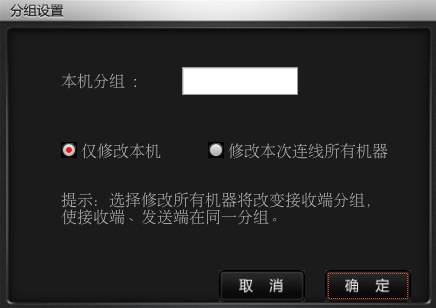
图3-8 分组设置
对组进行命名,输入新的组名称时,将创建新组;输入已具备的组名称时,则使本机加入该组。 当组名为空时,则取消所有连线接收端的组信息。
仅设置本机:可将本机设置为指定组名称的成员。
修改本次连线所有机器:将当前所有已连线的接收端设置为与发送端同组。
注意
可在机房内分批开启接收端计算机,并设置为多个组,从而实现分组唤醒与同传。 |
考试模式同传
通过考试模式同传,可以将所有的接收端计算机统一切换到考试模式。进行考试模式同传时,发送端必须是处于考试模式或者保护模式。点击考试模式同传,弹出如图3-9所示的提示框。
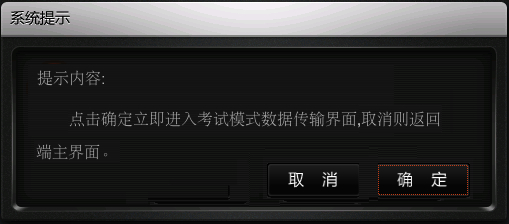
图3-9 考试模式同传
注意
如果发送端处于未安装或开放模式,将不能进行考试模式同传;如果有接收端处于未安装或开放模式,将不能进行考试模式同传。 |
排程设置
通过在发送端进行排程同传,可实现机房内的排程智能同传。发送端在完成接收端的连线后,在网络同传主界面点选“排程设置”按钮,将弹出如图3-10所示的设置界面。
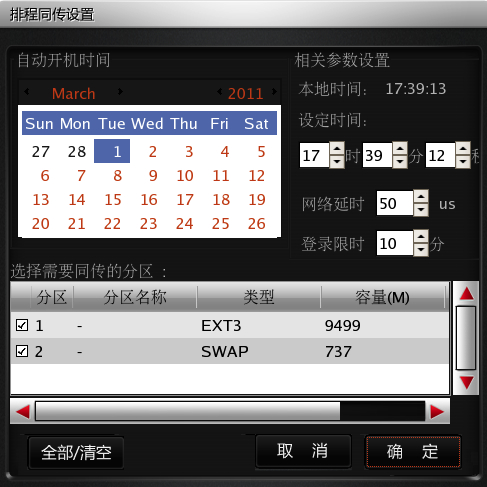
图3-10 排程设置
1. 在图3-9所示界面,设置所需开始同传的时间以及需要被同传的分区等相关信息,然后点选“确定”。
2. 发送端把当前所有已连线接收端的信息保存为智能排程参数,并将该参数同步到各个接收端,最后发送关机命令。
3. 所设定的排程时间开始时,发送端首先自动执行开机操作,并进入网络同传状态,根据智能排程参数,唤醒所有被设置的接收端登录。
4. 所有被唤醒的接收端登录后,完成连线,执行排程设置的参数进行网络同传(如发送端已分组,则只有本组成员可以接收到数据包)。
5. 数据同传结束后,发送端与接收端自动关闭,完成智能排程。
注意
若发送端已被设置为组成员,则排程同传只同传数据至同组的接收端。在主控端开启自动之前,请勿人为操作。 |
设置同传参数
设置同传参数,可以达到提高网络同传的效率及稳定性的目的,并可设置不同的同传方式等。在网络同传主界面点选“设置同传参数”按钮,将弹出如图3-11所示的设置界面。

图3-11 设置同传参数
设置同传参数,包括网络延时、断电续传、硬盘数据同传方式以及接收端同传结束后的相关自动操作等。
在网络同传时,连线接收端计算机会显示当前接收平均速度。一般状态下,根据网络的物理环境不同,接收端速度会有不同变化。网络的物理环境包括网络使用的交换机、网卡、网线、网线接头(RJ45)、计算机自身因素等。
注意
建议您设置网络延时时间为20~50 us。 |
在网络环境连通外部网络(Internet)的情况下,平均速度值会非常低,所以,进行网络同传操作时应避免局域网与外网的连接。
硬盘数据同传方式
硬盘数据同传方式分为两种:有效数据以及全部扇区。
有效数据包括硬盘的分区信息、操作系统、应用软件、用户数据等实质数据内容。选择此种方式进行同传操作,将会仅同传这些有效数据内容而提高效率。
全部扇区方式,是指将所选发送端数据分区内的全部扇区完整的“克隆”至接收端计算机。
接收端同传结束后的自动操作
设定接收端在所有同传数据成功接收完毕后,自动进行关机、重启或返回登录状态的操作。
注意
1. 发送端处于开放模式时,只有保护参数同传结束后,接收端才会自动执行关机、重启或返回登录状态的操作,其他操作结束后接收端不会自动进行这些操作。 2. 发送端处于保护模式时,只有完成保护参数同传、智能同传单个或几个分区后,接收端才会自动收端不会自动进行这些操作。 3. 以下操作结束后,接收端会自动重启:CMOS同传、保护参数同传、有增量数据但无影系统的分区同传。 4. 排程设置同传结束后,所有计算机会自动关机。 |
在实际同传应用中,断电续传分为三种情况:
第一种情况:发送端出现故障(比如重启)。重新进入网络同传并连线完成后,将弹出如图3-12所示的提示界面。

图3-12 提示断电续传
在图3-11所示的提示断电续传界面,选择“取消”,则不采用断电续传而是重新开始同传;如果选择“确定”,则读取断电续传信息后,继续开始上次的同传。
第二种情况:接收端出现故障(比如重启)。接收端再次进入网络同传主界面后,会自动判断并继续上次的同传。
第三种情况:接收端、发送端都出现故障(比如重启)。只需在重新连线后,在如图3-11所示断电续传提示界面选择“确定”即可。
“联想网络控制工具”是一款综合性网络控制软件,结合了远程控制、远程计算机管理,并附带“联想硬盘保护系统”部分控制接口功能。
“联想网络控制工具”软件可以对被控端计算机进行完整的软件、硬件资产监控及管理,方便网络管理员及时了解、监控网络内所有被控端计算机的相关配置与变更等情况;并且可以对任意被控端进行远程遥控,以及被控端管理。
此外,配合“联想硬盘保护系统”,可以更加方便的管理被控端计算机的多操作系统引导和开机设置,实现对远程计算机更全面的控制。
1. 对已登录控制端的一台或多台被控端计算机进行远程重启、关机、唤醒操作。
2. 监控被控端计算机的软件、主要硬件资产的变更情况,当被控端计算机硬件资产发生变化时,可自动识别,并报警至控制端管理员。
3. 对于软件、主要硬件资产发生变更的被控端计算机,可方便快捷的执行资产更新操作。
4. 随时对被控端计算机的软件、硬件资产情况进行全面完整而又方便的查看,当发现资产变动时,可提供详细变更情况供查询。
5. 所有被控端计算机的资产内容和变更过程,都会详细记录到数据库中,以备管理员查询使用。
6. 强大的日志管理查询组件,全面记录所有被控端的远程控制及资产变更情况,所有日志记录可进行自定义条件查询,使管理员对网络内各被控端计算机的运行状态一目了然。
7. 数据库采用操作系统已具备的ODBC驱动程序进行访问,从而无需安装其它数据库组件。
8. 当被控端计算机已安装“联想硬盘保护系统”时,可以同时设定其下一次启动时所需进入的操作系统,方便多操作系统的引导控制。
9. 当被控端计算机已安装“联想硬盘保护系统”时,可对其硬盘的每个分割区中所安装的操作系统进行资产监控。
10. 强大的远程协助功能,可以对任意在线的被控端进行屏幕查看以及远程遥控;从而了解被控端正在进行的程序,以及强制操作被控端。
11. 组管理,控制端可以对所有被控端计算机进行分组,从而实行分组管理,使用不同的命令,操控不同组的被控端。
12. 时间同步及文件发送等基本功能,使用方便。
13. 强大的数据安全管理,控制端可以操控任意被控端进行“快速保存”、“快速恢复”,从而保护被控端的系统以及数据安全。
14. 控制被控端快速进入“网络同传”功能,可以进行方便的按组网络同传。
控制端的安装
注
控制端仅能在一台计算机上安装,您可以在第一次部署时安装好控制端,也可以在日常使用的时候,进行安装。 |
注意
建议您不要使用安装控制端的计算机作为发送端进行数据同传,否则会导致每台计算机上都装有控制端的程序,使得每台计算机都可以作为控制端,影响管理员的日常维护。 |
安装方法请参见安装联想网络控制工具基础版部分,在提示用户选择安装控制端或被控端程序时,请勾选“控制端”,单击“下一步”,安装完后单击“完成”。
安装时注意以下事项:
1. 被控端程序与控制端程序不能在一台计算机上同时安装并运行。
2. 整个网络环境是要求在同一网段内,只允许一台计算机运行控制端程序。
3. 当同一网段内已有一台计算机正在运行控制端程序时,网段内其他计算机运行控制端程序时将会被禁止。
注意
建议您不要在发送端上安装网络控制工具控制端的程序,否则在进行数据同传的过程中会把控制端程序也同传到接收端,不利于网络的控制。 |
使用被控端程序
当计算机安装“联想网络控制工具”被控端组件时,安装向导会在计算机的启动项里自动添加被控端程序。此后每次开启计算机,被控端会自动运行,无需用户手动操作。
被控端启动后,会在桌面右下角任务栏托盘区生成一个小图标。当鼠标悬停在该图标上时,会有提示信息显示当前被控端的在线状态。
通过右键单击桌面右下角任务栏托盘区的被控端小图标,打开程序菜单来选择查看被控端版本信息以及提交作业、举手、发送消息等功能,也可以选择退出被控端程序,如图4-1所示。
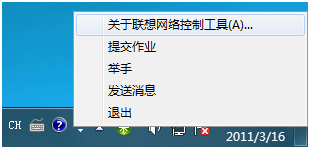
图4-1 被控端图标右键菜单
提交作业
学生在被控端通过“提交作业”功能将作业提交给老师,如图4-2所示。
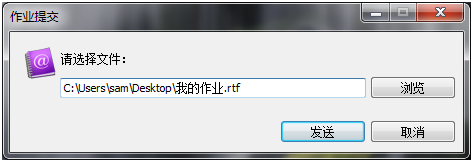
图4-2 提交作业
在计算机中“浏览”作业所在的路径,选中需要提交的作业,点击“发送”,将弹出请输入学号及姓名的提示对话框,如图4-3所示。
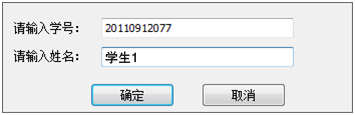
图4-3 录入信息框
点击“确定”完成作业提交,即可将作业上传到老师的计算机。
举手
学生在被控端可以通过“举手”向老师发送请求,点击“举手”后,在控制端的列表中被控端的图标会显示为:![]() 状态。
状态。
发送消息
学生在被控端,可以发送消息给控制端。在被控端点击“发送消息”,即弹出如图4-4所示的发送消息对话框。

图4-4 发送消息
如果退出被控端程序,您也可以从桌面或程序组里,选择对应的被控端快捷方式来启动被控端。(例如:【开始】→【所有程序】→【联想网络控制工具基础版】→【被控端程序】)
当您选择退出被控端程序时,您需输入该计算机的硬盘保护管理员密码。
注意
当退出被控端程序后,控制端程序将无法检测到此被控端计算机。 |
使用控制端程序
在安装了控制端程序组件的计算机上,可以从桌面或程序组内,选择对应的控制端快捷方式来启动控制端。(例如:【开始】→【所有程序】→【联想网络控制工具基础版】→【控制端程序】)
注意
在Windows Vista及Windows 7操作系统中,您需要在联想网络控制工具—控制端的图标上右击选择以管理员身份运行才能打开网络控制界面。 |
控制端程序运行时,将提示您输入控制登录验证密码,该密码为被控端计算机的硬盘保护管理员密码,默认为空。
注意
输入的该密码应为被控端计算机硬盘保护管理员密码,如多个被控端密码不一致,则只有相同被控端密码的计算机才可以登录至控制端。 |
输入密码后,单击“确定”,将进入如图4-5所示的联想网络控制工具主界面。
将鼠标移至已经登录的被控端图标上,会弹出此客户端的基本信息以及资产摘要情况,如图4-5所示。
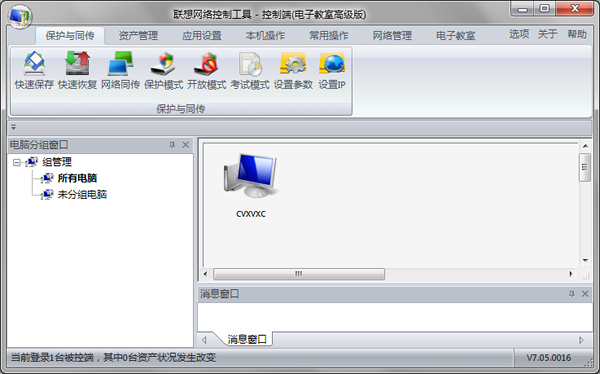
图4-5 网络管理功能界面
第一次启动控制端程序,列表框内没有被控端的信息显示。一旦有被控端开启,将自动登录到控制端。
若想使用“联想网络控制工具”控制端程序监控网络环境内的被控端计算机,需要确保网段内的被控端计算机已经登录至控制端。通常,被控端启动后,可以自动登录到控制端。如果发现有被控端未登录,请检查网络是否畅通,并关闭防火墙。
如果曾有被控端登录到控制端,那么控制端会记录下该被控端信息,并显示到列表中,此后在每次控制端启动时,都会自动加载所有已知被控端信息。
鼠标悬停在已经登录的被控端图标上,会弹出此被控端的基本信息以及资产摘要情况。
注意
启动联想网络控制工具需要密码进入控制界面,只有输入密码与被控端密码一致时,被控端才能登录到控制端。 |
保护与同传功能是与保护以及同传紧密相关的功能,通过调用接口,执行与保护同传相关的功能。您可以通过点击【保护与同传】,选择对同一网段内的被控端进行快速保存、快速恢复、网络同传、设置参数或设置IP操作,如图4-6所示。
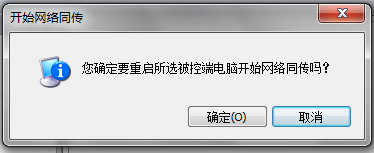
图4-6 保护与同传功能
注意
联想网络控制中的快速保存与快速恢复功能只有在保护模式下才可以使用。 |
快速保存
快速保存是控制端向选定的被控端发送数据保存命令,选定的被控端将保存当前状态,从而保护被控端的系统以及数据安全。
您可以通过点击控制端【保护与同传】中的“快速保存”进行操作。
注意
快速保存会将当前数据的所有状态保存下来,即有可能将已经被破坏的数据保存。 |
快速恢复
快速恢复是控制端向选定的被控端发送数据恢复命令,选定的被控端将恢复至上次保存的状态,从而保护被控端的系统以及数据安全。
您可以通过点击控制端【保护与同传】中的“快速恢复”进行操作。
注意
快速恢复会将当前系统以及所属分区都进行恢复,操作前请务必确保系统以及相关分区重要数据已经转移。 |
网络同传
注意
第一次进行网络同传时,由于接收端计算机尚未安装硬盘保护系统和网络控制工具被控端,需要每台计算机开机后出现联想logo界面时按F4进入硬盘保护安装界面,选择网络同传。所有计算机进入网络同传主界面后,已经装好操作系统及软件的计算机选择进入发送端,其他计算机将自动进入接收端并登录,所有接收端都完成登录后即可进行网络同传。 |
通过“联想网络控制工具”,可以远程启动网络内已安装“联想硬盘保护系统”的被控端计算机启动网络同传功能。
选中需要进行设置的被控端计算机(一个、多个或全部),控制端在【保护与同传】中点击“网络同传”,将弹出如图4-6所示的提示对话框。
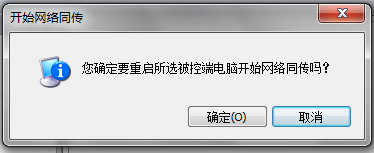
图4-6 网络同传提示对话框
启动被控端的网络同传功能,需要使所选被控端重新启动,并使之自动进入“联想硬盘保护系统”的网络同传功能模块。
注意
请确认被控端已经安装了“联想硬盘保护系统”。 |
保护模式
控制端向所有选中的被控端发命令,由开放模式或者考试模式统一切换到保护模式。
开放模式
控制端向所有选中的被控端发命令,由保护模式统一切换到开放模式。
考试模式
控制端向所有选中的被控端发命令,由保护模式统一切换到考试模式。
注意
若控制端处于开放模式,则无法切换到考试模式。 |
设置参数
“网络控制工具”的控制端,可以远程向同一网段内已安装“联想硬盘保护系统”的被控端计算机进行参数设置以及参数同步的操作。
1. 选中需要进行设置的被控端计算机(一个、多个或全部),主控端在【保护与同传】中点击“设置参数”。
2. 进行参数设置操作时,程序会首先检测所选被控端的启动信息。
3. 读取被控端的启动信息后,将会出现保护系统参数设置的对话框,如图4-7所示。
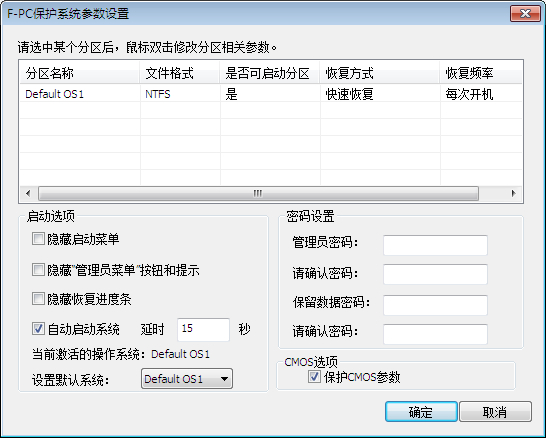
图4-7 参数设置对话框
1. 进行参数设置操作时,程序会首先检测所选被控端的启动信息。
2. 读取被控端的启动信息后,将会出现保护系统参数设置的对话框。
3. 在保护系统参数设置对话框中可以设置或修改管理员密码、被控端启动选项以及分区参数等各类参数。
- 设置、修改管理员密码
您可以远程设置、修改网络内被控端的硬盘保护系统管理员密码。在保护系统参数设置对话框右下侧“密码设置”栏可进行相关设定与修改,在文本框内输入新的管理员密码并确认密码,输入完成后单击“确定”,新密码设置成功。
- 设置被控端启动选项
针对安装“联想硬盘保护系统”的被控端,远程设置其启动选项。在保护系统参数设置对话框左下侧“启动选项”栏可进行相关的选项设置,如图4-8所示。
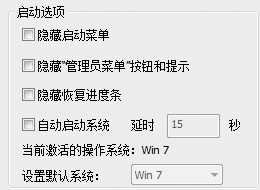
图4-8 选项设置
隐藏启动菜单:设定隐藏所选被控端在启动时,不显示多操作系统的启动菜单。
隐藏“管理员菜单”按钮和提示:设定所选被控端在启动时不显示“管理员菜单”相关的命令按钮及提示信息等。
隐藏恢复进度条:设定所选被控端在进行恢复操作时,不显示相关进度指示界面。
自动启动系统:如果您安装了多个操作系统,开机后不进行任何操作,待您设置的延时时间过后,将进入您设置默认的操作系统。
注意
选项设置操作结束后,请按“确定”按钮执行选项命令。 |
- 分区参数设置
您可以远程设置网络内已安装“联想硬盘保护系统”的被控端计算机各个分区的参数设置。
选中需要进行设置的被控端计算机图标(一个、多个或全部),程序检测所选被控端的启动信息后,在保护系统参数设置窗口列表显示被控端计算机硬盘分区信息。双击列表内所选分区,会弹出“分区参数设置”对话框,如图4-9所示。
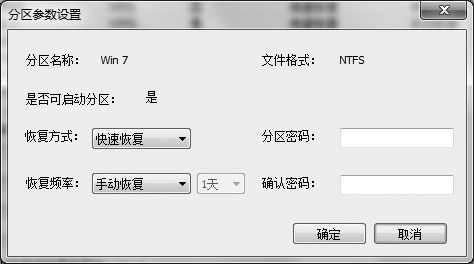
图4-9 分区参数设置
在该对话框中可设置所选被控端“联想硬盘保护系统”的工作模式,即进行此被控端各个分区的恢复方式以及恢复频率。同时可以对所设置的分区进行密码设置或更新,单击“确定”,设置生效。
- 控制端圈选被控端的操作的注意事项
在控制端程序的列表框内,显示了所有连线被控端图标,当需要操作多个被控端时,可以使用鼠标圈选列表框内的多个被控端图标,以“参数设置”为例,单击鼠标右键,选择“参数设置”,将弹出保护系统参数设置界面,此时针对多个被控端,应勾选“同步参数到所有选中的被控端”选项,多个被控端设置才能同时有效。
- CMOS选项
保护CMOS参数:如果您希望对被控端计算机的CMOS参数进行保护,请勾选该复选框。
设置IP
通过“联想网络控制工具”,可以远程设置网络内已安装“联想硬盘保护系统”的被控端计算机的IP参数。
您可以选中需要进行设置的被控端计算机(一个、多个或全部),通过点击控制端【保护与同传】中的“设置IP”或右键单击被控端计算机图标,选择“设置IP”,将弹出如图4-10所示的“设置IP”对话框。
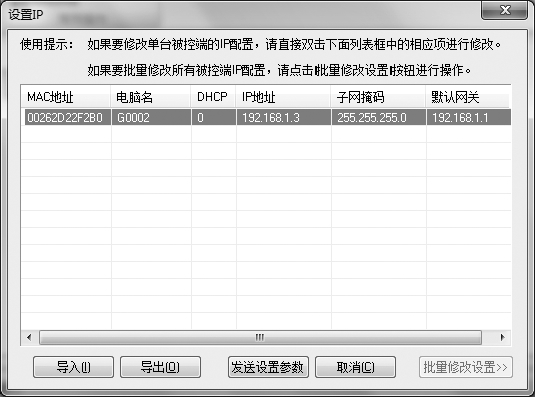
图4-10 设置IP
在设置IP对话框内,可设置所选被控端的计算机名、IP地址、子网掩码、默认网关等参数,鼠标双击需修改项进行编辑修改。设定完成后,单击“发送设置参数”,完成被控端IP设置相关参数的修改,被控端重启后,新的设置生效。
可通过点击“批量修改设置”按钮展开或关闭右侧的批量修改相关界面。使用“批量修改设置”功能,可以对机房同一网段内所有连线的被控端进行计算机命名以及IP分配的操作。
导入、导出功能,可以将用户所做设置以文件形式导出存储,并可在必要时进行导入。
使用IP修改工具
安装硬盘保护程序和网络控制工具后,可以通过使用“IP修改工具”来对计算机进行IP地址和计算机名的修改。
使用方法:
1. 您可以通过单击【开始】→【所有程序】→【联想网络控制工具基础版】→【IP修改工具】,输入硬盘保护系统管理员密码,将弹出如图4-11所示的网络设置对话框。
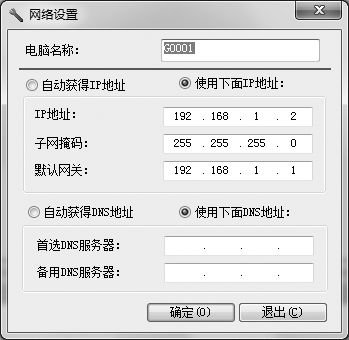
图4-11 网络设置
2. 在该对话框内填写相应的值,以更改本机的IP地址及计算机名,单击“确定”按钮。
3. 将弹出“应用此网络配置需要重新启动您的计算机,您确定吗?”的提示对话框,单击“确定”。
4. 下次计算机启动时IP地址和计算机名将显示为修改过的值。
 (蓝色)表示被控端计算机处于在线状态。
(蓝色)表示被控端计算机处于在线状态。
 (蓝色)表示被控端计算机处于在线状态,但软件或硬件资产信息发生变化。
(蓝色)表示被控端计算机处于在线状态,但软件或硬件资产信息发生变化。
 (灰色)表示被控端计算机处于离线状态。
(灰色)表示被控端计算机处于离线状态。
 (灰色)表示被控端计算机处于离线状态,但软件或硬件资产信息发生变化。
(灰色)表示被控端计算机处于离线状态,但软件或硬件资产信息发生变化。
![]() (蓝色)表示被控端计算机处于在线且被锁定状态。
(蓝色)表示被控端计算机处于在线且被锁定状态。
![]() (蓝色)表示被控端在线,但是键盘鼠标被锁定状态。
(蓝色)表示被控端在线,但是键盘鼠标被锁定状态。
![]() (蓝色)表示被控端在线,但是USB存储设备被锁定状态。
(蓝色)表示被控端在线,但是USB存储设备被锁定状态。
![]() 表示被控端有学生举手。
表示被控端有学生举手。
查看资产
“查看资产”功能可以使用控制端程序组件来查看同一网段内已经登录的所有被控端的软、硬件资产情况。
1. 选中某一被控端计算机,在【资产管理】中点击“查看资产”或右键被控端图标选择“查看资产”,以及双击被控端图标,都可以查看所选被控端软硬件的资产信息。
2. 您可以通过“查看资产”功能来在如图4-12所示的窗口中查看硬件资产信息、软件资产信息及资产变动情况,硬件信息包括被控端的CPU、BIOS、内存、硬盘、光驱、软驱、显示卡、显示器、音频设备、网卡、键盘、鼠标等计算机组成的核心设备的品牌型号及规格信息,软件信息包括被控端计算机内当前操作系统所有已经安装的各类应用软件、系统补丁程序等信息。

图4-12 资产信息查看窗口
监控资产
使用“联想网络控制工具”控制端程序,可以监控网络环境内所有连线被控端的资产情况。
1. 在【资产管理】中点击“监控资产”,控制端会检查当前所有在线被控端电脑的资产变更情况,并提示资产检查结果。
2. 当某个被控端资产发生变化时,列表内这台被控端图标的显示将会发生变化,如图4-13所示。

图4-13 被控端图标
注意
当某台被控端资产发生变化时,该变化需要一段时间才可显示。 |
更新资产
当被控端资产发生变化,并允许这一变化情况,可以更新资产数据库,存储被控端变更后的新资产信息。
1. 选中资产发生变更的被控端图标,点击【资产管理】中的“更新资产”。
2. 控制端会提示用户是否确定需要更新资产数据库,点击“确定”,数据库将会被更新,更新中将提示已经更新成功的信息。
查看设定
在“网络控制工具”的控制端,进入应用设置,最左侧是控制端窗口的查看控制设定;其中包含有:电脑分组窗口、消息窗口、状态栏三项。
电脑分组窗口:勾选与否决定电脑分组窗口的显示与否。
消息窗口:勾选与否决定控制端窗口的右下方消息窗口的显示与否。
状态栏:在控制端窗口最下方显示控制端管理的实时信息。
风格切换
被控端列表显示有两种形式,一种是列表形式,显示详细信息;另一种是简洁形式,显示大图标形式。可以通过应用设置中的“风格转换”快捷切换显示风格。
查看日志
“网络控制工具”的运行情况,以及资产变更信息、数据库更新信息等内容,将以日志形式记录,供管理员随时查看并进行相应的管理操作。
您可以通过点击【应用设置】中的“查看日志”,将弹出如图4-14所示的日志管理对话框,进行日志查看。
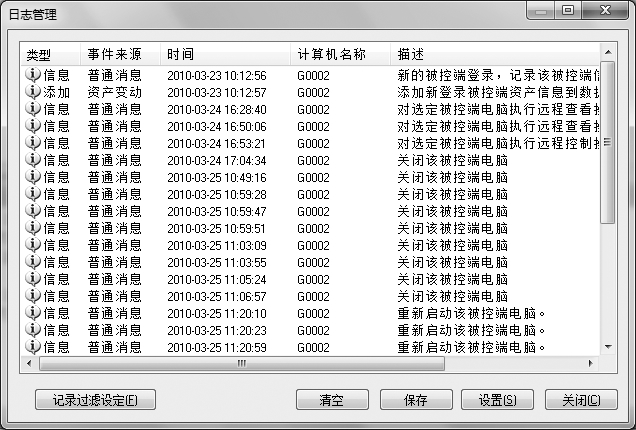
图4-14 日志管理
清空:清除所有日志信息。
保存:将日志信息保存为txt格式的文本文件,您需要指定保存的路径。
设置:可以设置日志信息记录的数量,并设置当日志记录达到所设数量时的处理方法。
记录过滤设定:设定日志信息记录的过滤条件,可以精确显示所需要的日志信息。过滤条件可按照信息的来源及类型而设定,来源分为普通信息以及资产变动信息。普通信息具备错误、警告及信息等类型,资产变动信息具备更新、删除、添加等类型,同时,您可以向过滤条件加以时间范围的设定。
屏蔽列表
对于您不再需要进行控制的被控端,您可以选中该计算机,在常用操作中点击“删除电脑”,对该被控端进行删除。删除后将在“屏蔽列表”中显示。
如果您需要还原该被控端,可以通过点击在【应用设置】中点击“屏蔽列表”,在屏蔽列表对话框中选中该计算机,点击“移除”进行还原,如图4-15所示。
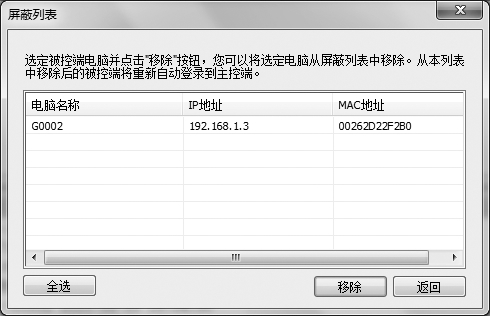
图4-15 屏蔽列表移除操作
“本机操作”主要是针对控制端本身的一些操作,涉及控制端的数据安全等,包括快速保存、快速恢复、修改分组名和显示主窗口,如图4-16所示。
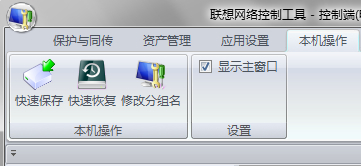
图4-16 本机操作
快速保存(本机)
您可以通过在【本机操作】中点击“快速保存”对本机保护的系统分区以及数据分区进行保护,即可将新安装的软件或变化的数据保存下来。
注意
快速保存是将当前数据的所有状态保存下来,因此有可能保存了已经被破坏的数据。 |
快速恢复(本机)
您可以通过在【本机操作】中点击“快速保存”对本机保护的系统分区以及数据分区进行恢复,即可将保存点之后变化的数据恢复掉(比如不需要的文件、病毒等)。
注意
快速恢复是将当前系统以及所属分区都进行恢复,操作前请务必确保系统以及相关分区重要数据已经转移。 |
修改分组名
您可以通过在【本机操作】中点击 “修改分组名”修改控制端所属分组的名称。分组名称将会同步到保护系统的底层,即跟同传中的分组信息一致。如果管理员不想让其属于任何一个组,则可以让组名为空,这样控制端将属于为分组。
显示主窗口
您可以通过在【本机操作】中勾选 “显示主窗口”控制网络控制工具打开时是否显示主题窗口的;您可以为了便捷,不勾选“显示主窗口”,这样就可以直接进入网络控制工具控制端界面了。
常用操作包括远程关机、远程重启、远程唤醒和删除电脑。选择对同一网段内的被控端进行远程的关机、重启或唤醒操作,如图4-17所示。
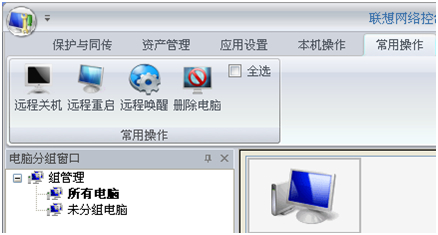
图4-17 常用操作
远程关机:远程关闭所选中的连线被控端计算机。
远程重启:远程控制所选中的连线被控端进行“重新启动”的操作。
远程唤醒:远程开启所选中的连线被控端计算机。
删除电脑:删除所选被控端计算机到屏蔽列表中。
全选:选中所有被控端计算机。
注意
1. 在您使用网络唤醒功能前,所有被控端计算机需要执行如下操作,才能实现网络唤醒功能(可通过网络同传实现所有计算机的设置)。打开“设备管理器”,右键单击网卡,选择“属性”→“电源管理”,需要勾选“允许这台设备使计算机脱离待机状态”选项。 2. 通过使用网络唤醒功能远程唤醒计算机,此时系统会自动对CMOS参数进行操作,所以在保护模式下,计算机开机过程中会提示“正在恢复CMOS参数”,此时只是BIOS对CMOS参数中与唤醒相关的部分做操作,不会更改其他部分的CMOS参数,请您放心使用。 3. 部分网卡不能支持电源插拔后的唤醒。 4. 当您使用远程唤醒功能时,建议将BIOS中的automatic启动顺序中第一项设置成hard disk启动。 |
如果需要控制所有连线被控端进行相关操作,则可勾选“全选”。
注意
在执行操作前,需要首先选择命令对象,也就是需要首先选定被控端。 |
安装电子教室高级版
如果您已经安装了联想网络控制工具基础版,并且安装了硬盘保护系统。您可以购买并安装配套的联想网络控制工具电子教室高级版。安装后,联想网络控制工具界面将显示“联想网络控制工具-控制端(电子教室高级版)”字样。
使用电子教室高级版
电子教室高级版安装后,在控制工具中将看到新增加两个功能栏:网络管理与电子教室,以下是电子教室高级版功能的使用说明。
网络管理
网络管理包含丰富的功能,可以实现多种管理以及控制,并在需要的时候屏蔽相关内容,从而实现远程的管理。网络管理界面,如图4-18所示。

图4-18 网络管理界面
- 远程查看
控制端计算机可以对被控端计算机进行“远程查看”。选中要查看的被控端计算机,在【网络管理】中点击“远程查看”,即弹出此被控端的桌面窗口,在此窗口可以查看此被控端计算机屏幕的显示情况,但不可以对被控端计算机进行控制。
在远程查看桌面窗口,右键点击视图框的上栏,可以查看连接信息,也可以更改控制模式。比如是否切换“窗口模式”以及切换到“远程控制”等,如图4-19所示。
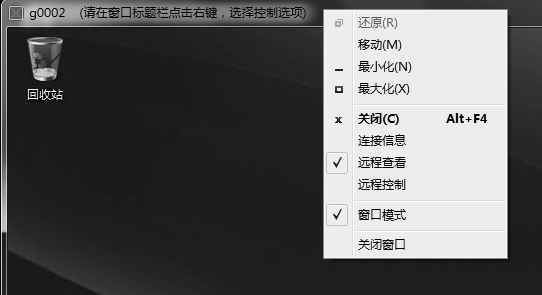
图4-19 远程控制右键菜单
注意
一次只能远程查看一台被控端计算机,最多可以打开5台被控端的远程查看窗口。 |
- 远程控制
控制端计算机可以对被控端计算机进行“远程控制”。选中要控制的被控端计算机,在【网络管理】中点击“远程控制”,将弹出此被控端的桌面窗口。在此窗口可以直接控制此被控端计算机。
在远程控制桌面窗口,右键点击视图框的上栏,可以查看连接信息,也可以更改控制模式。比如是否切换“窗口模式”以及切换到“远程查看”等。
注意
一次只能远程控制一台被控端计算机,最多可以打开5台被控端的远程控制窗口。 |
- 文件传输
在被控端列表中选中一台或多台被控端计算机,点击【网络管理】中的“文件传输”,将弹出如图4-20所示的选择文件对话框。
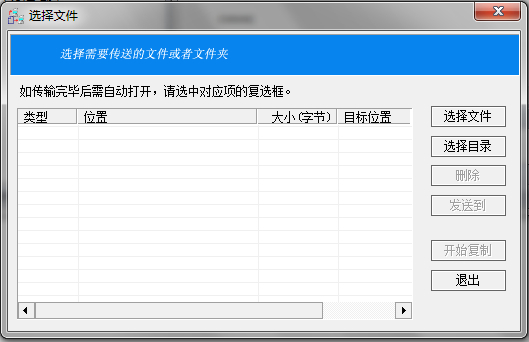
图4-20 选择文件对话框
单击“选择文件”按钮选择需要传输的文件,单击“选择目录”按钮可以选择指定的文件夹以及目录。在列表中选中要传输的文件(或文件夹)项,单击“开始复制”即可将文件或文件夹传输到被控端计算机。
添加需要传输的文件或文件夹后,选中列表中的内容,即可对不同的文件(或文件夹)传输至指定的“目标位置”。例如:指定传输到桌面,如图4-21所示。您也可以选择“指定位置”传输到任意被控端计算机的实际位置。
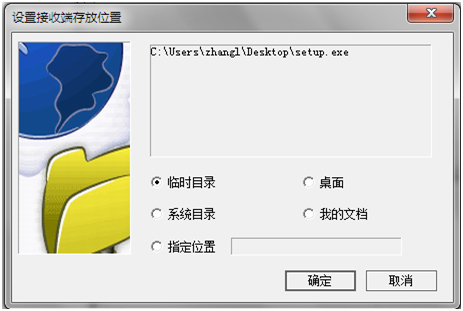
图4-21 被控端存放位置
注意
1. 在如图4-15对话框中显示的路径即为文件在被控端计算机的存放路径。 2. “临时目录”对应的位置是Temp文件夹路径,例如XP(Vista)系统,默认为C:\Documents and Settings\Administrator\Local Settings\Temp,Win 7系统默认为C:\Users\ Administrator \AppData\Local\Temp,其中administrator可能是其他用户名;“桌面”对应的位置是接收端的系统桌面;“系统目录”对应的位置是Syetem32文件夹路径,默认为C:\WINDOWS\system32;“我的文档”对应的位置是My Documents文件夹路径。如果您的被控端的这些路径经过转移,那么以转移后的路径为准。 |
- 时间同步
为了有效地统一管理被控端计算机,管理员可以将控制端计算机的时间同步至所有在线的被控端计算机。选中需要同步时间的被控端后,点击【网络管理】中的“时间同步”,将弹出“您确定要同步所选被控端时间吗?”的提示对话框,点击“确定”按钮后,所有被同步的被控端计算机的时间将与控制端计算机保持一致。
- 扫描被控端
控制端程序监控并管理网络环境内的其他被控端计算机,需要使网段内的被控端计算机登录至控制端。通常被控端计算机启动后,可以自动登录到控制端。如果被控端计算机启动后未能自动登录,或被控端计算机的列表没有刷新,可以进行被控端的扫描操作。
单击【网络管理】中的“扫描被控端”,程序将自动识别同一网段内的所有已经开启的被控端计算机并列表显示。
- 网络访问控制
单击【网络管理】中的“网络访问控制”,将弹出如图4-22所示的对话框,可以控制指定被控端的DNS以及具体的网络端口。
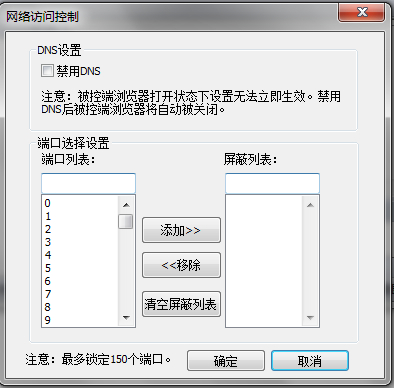
图4-22 网络访问控制对话框
禁止DNS后,就无法通过DNS解析登录到外网;对于端口选择设置,您可以将需要屏蔽的端口“添加”到屏蔽列表中,并且在“确定”后同步到被控端;“移除”则可以释放被屏蔽的端口。此外,清空屏蔽列表功能可以将所有当前被屏蔽的端口清空,这样同步到被控端将没有端口被屏蔽。
- 发送信息
控制端程序可以向任意选定的被控端计算机发送消息,也可以使用“全选”功能,向所有在线被控端计算机发送消息。您需要选中需要发送消息的被控端,然后点击【网络管理】中的“发送消息”,将弹出如图4-23所示的消息编辑对话框。
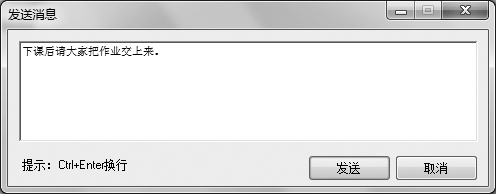
图4-23 消息编辑对话框
被控端计算机将收到来自控制端计算机的发送的消息,(学生)用户可以右键网络控制工具托盘,选择向控制端发送消息,如图4-24所示,此时点击“发送”按钮即可回复消息。

图4-24 回复消息对话框
- 锁定屏幕与解锁屏幕
控制端可以使用“锁定屏幕”功能锁定任意在线的被控端,点击【网络管理】中的“锁定屏幕”。如果被控端计算机被锁定,将在列表中显示为:![]() ;并且该被控端计算机不能被使用,直到控制端使用菜单键“解锁屏幕 ”进行解锁;或者被控端用户使用密码进行解锁。
;并且该被控端计算机不能被使用,直到控制端使用菜单键“解锁屏幕 ”进行解锁;或者被控端用户使用密码进行解锁。
- 锁定USB与解锁USB
控制端可以锁定所有指定被控端计算机的USB接口,在【网络管理】中点击“锁定USB”,这样被控端计算机将不能使用USB存储设备,管理员可以通过在【网络管理】中点击“解锁USB”,打开USB接口的使用。一旦被控端计算机的USB被锁定,无论控制端是否在线,USB存储设备都不能用,直到被解锁。
注意
1. USB锁定功能不影响USB键盘以及USB鼠标的正常使用 。 2. 在Windows Vista或Windows 7操作系统下安装联想网络控制工具基础版时,系统会提示您将UAC(用户帐户控制)关闭,如不关闭UAC可能导致USB锁定功能不能正常使用,请根据提示点击“是”。 |
- 锁定键盘鼠标与解锁键盘鼠标
控制端可以锁定被控端计算机的键盘和鼠标,在【网络管理】中点击“锁定键盘鼠标”,被控端计算机的键盘和鼠标将被锁定。如果被控端键盘鼠标被锁定,将在被控端列表中显示为:![]() ;并且该被控端的键盘鼠标不能被使用,直到控制端在【网络管理】中点击“解锁键盘鼠标”进行解锁。
;并且该被控端的键盘鼠标不能被使用,直到控制端在【网络管理】中点击“解锁键盘鼠标”进行解锁。
注意
1. 被控端在未解锁状态下,计算机重启再次进系统都是锁定状态。 2. USB锁定仅锁定U盘及移动硬盘等存储设备,某些相机通过USB接口连接计算机时,可能无法锁定。 |
电子教室
点击【电子教室】,如图4-25所示。

图4-25 电子教室
开始广播教学:
控制端可以将广播教学的内容广播给被选中的被控端,也可以广播给所有在线的被控端,教师在控制端所有的操作会在被广播的被控端同步显示,以便教师可以给学生演示教学课程等内容,点击“开始广播教学”后,该按钮变为“停止广播教学”。
开始学生演示:指定某在线被控端演示相关的教学内容。一旦开始演示,那么该被控端计算机的屏幕将同步到所有其他在线计算机(包括教师的控制端),并且该计算机的任何操作都将在其他计算机上同步显示,直到教师结束该控制过程。
网页广播:在控制端设置主页及需要打开的网页,点击“确定”,将完成所有被控端浏览器的主页设置(目前仅支持IE内核的浏览器),同时在被控端打开指定的网页。
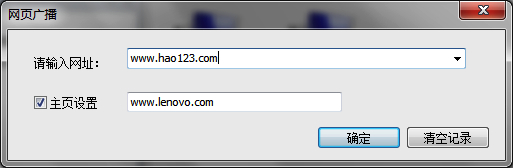
图4-26 网页广播
注意
在进行学生演示和广播教学时,请不要在演示端执行“Ctrl +Alt+Delete”快捷键操作,否则将会导致所有的被演示端计算机出现“连接关闭”的提示对话框并退出学生演示或广播教学。
您可以通过单击【开始】→【所有程序】→【联想网络控制工具基础版】,然后选择“卸载”项,软件将自动运行安 装向导对联想网络控制工具进行全面卸载。
注意
1. 卸载中需要您输入密码,该密码为硬盘保护的管理员密码。 2. 卸载需要在开放模式下进行操作。 |
1. 为什么教育应用的功能无法使用?
可能是由于安装Windows操作系统过程中删除了EISA服务分区,而硬盘保护、网络同传等教育应用所需的文件和相关数据保存在该分区中。如果对EISA服务分区所进行的修改、删除或损坏操作是由非联想维修人员进行的,则联想(北京)有限公司不对由此导致的任何损失承担责任,请以联想产品随机文件所做出的服务承诺为准。
2. 为什么硬盘保护系统的功能无法使用?
可能是由于安装完硬盘保护程序以及Windows操作系统后,并没有在开放模式下进行硬盘保护驱动程序的安装。同时请注意,如果安装了多操作系统,请务必在每一个操作系统下安装硬盘保护驱动程序。
3. 为什么收藏夹、桌面或者我的文档等系统盘中的数据不能得到保护?
可能是由于在安装硬盘保护程序驱动过程中进行系统优化时,把相应数据进行优化,转移到了不保护的分区中。为了减轻系统分区的数据压力和避免在使用还原软件时误恢复您的有用数据,我们建议您对这些数据进行优化,转移到不保护的分区中。但如果您希望对这部分数据进行恢复,可以不选择这个优化过程。
4. 管理员菜单隐藏后怎样进入管理员菜单?
重启后按Home键调出管理员菜单。
5. 怎么解决网络传输速度异常缓慢的问题?
主要有以下几种解决方法:
(1)用户网络设备(交换机或路由器)必须支持广播,如果网络设备不支持广播,请进行更换。
(2)在操作时请断开网络的外部连接,仅保障局域网内需要进行网络同传的计算机的网络畅通,这样可提高同传效率。
(3)当出现网络状况较差或某接收端硬盘读写速度较慢时,您可以通过查看数据传输情况定位发生故障的计算机。为保证大多数接收端的同传效果,可选择断掉该接收端。
(4)在存在多台计算机和多级网络设备的复杂环境下,用户网络中可能存在慢速设备(可能是不良网线或者不良交换机)。这可以通过让相关人员先是用用户所用的单台交换机来进行同传,从而对慢速设备进行定位(如果在整个网络中进行测试,较难定位问题)。对慢速设备定位完成后更换相应设备,再次进行单台交换机的同传测试,速度正常后再进行整个网络进行测试。如果速度仍有异常,建议排查网线。
(5)当排除上述四点原因的情况下,且网络有部分计算机处于关机状态的情况下网络同传慢时,可使用以下方式改善:
a. 进行网络同传时,使所有计算机都处于开机状态,将不需要进行网络同传的计算机进入到某个操作系统,不进入网络同传。
b. 将不进行网络同传的计算机网线或电源拔掉。
c.在发送端调整Windows下网卡驱动参数,将该设置同传给所有的接收端,具体按如下步骤进行。执行该操作后,只要在Windows下执行关机操作,就不会再出现同传慢的情况。
注意:如果在其他系统下关机(如linux,网络同传),还会出现该问题,建议切换到windows下关机后,再进行网络同传操作。 |
步骤一:将硬盘保护模式切换为开放模式,然后鼠标右键点击我的电脑。
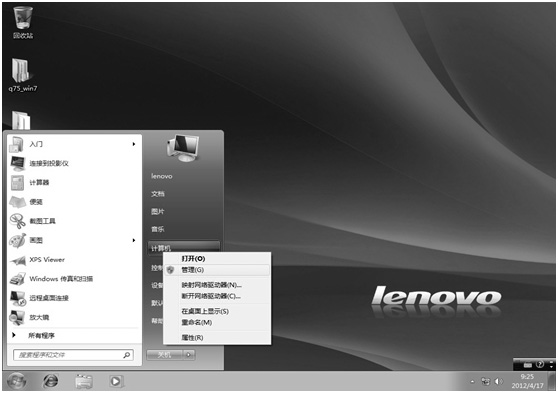
步骤二:在“设备管理器”中找到相应的网卡驱动。
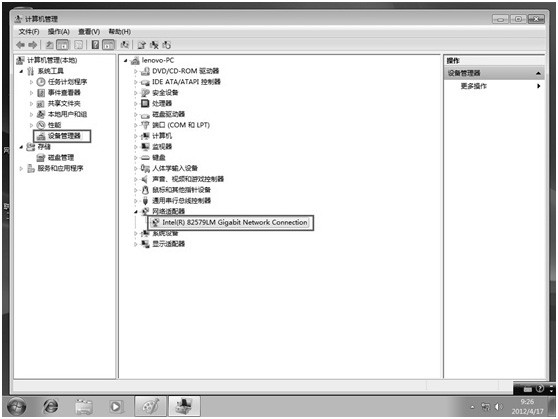
步骤三:在这一步的设置中一定要根据第二步中获取到的网卡信息区别对待。
如果是Intel网卡,请按以下方法进行设置。下是Realtek网卡,请按照Realtek网卡的社会自方法进行设置。
1. Intel网卡设置:打开网卡driver设置项,右键单击属性,点击链接速度选项卡,中置网卡link到100Mbps

在电源管理中将节能以太网和处于待命状态时降低链接速度复选框勾选去掉,设置完成,开机重启即可。

2. Realtek网卡的设置:打开网卡driver设置项,右键单击属性,点击高级选项卡,选择网络唤醒和关机连接速度,值设置为网卡link到100Mbps,点击“确定”,设置完成,开机重启即可。
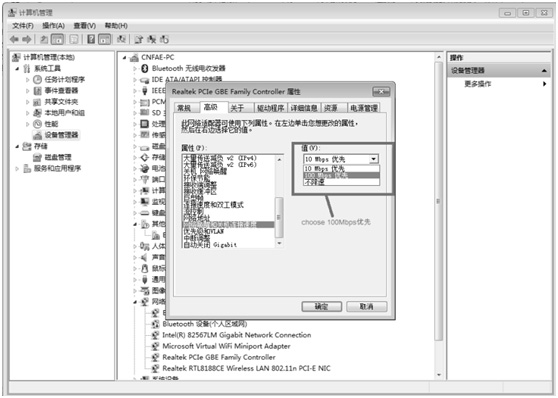
步骤四:将硬盘保护模式切换为您所需要的模式,将发送端设置好的方案同传给所有接收端的计算机。
6. 在网络同传界面分配完IP地址和计算机名后,怎样在Windows下对这些信息进行修改?
(1)通过联想网络控制工具,可以对网络内已安装该工具被控端的计算机的IP地址参数及计算机名进行远程设置。具体方法如下:
在控制端计算机上选中需要进行设置的被控端计算机图标(一个、多个或全部),使用右键菜单,选择“修改IP设置”,在弹出的对话框中对想要进行修改的参数进行修改就可以了。
(2)对本计算机的IP地址和计算机名的修改可以参照第3章使用IP修改工具部分。
7. 为什么在网络控制工具中进行IP分配设置操作后,被控端的相应参数没有发生改变?
这可能是由于在进行IP分配设置操作后,并没有在IP分配界面点击“发送设置参数”按钮,所以该配置操作并没有生效。
8. 为什么在Windows下使用网络控制工具时,不能运行控制端程序?
可能由以下两个原因造成:
(1)在本台计算机上已经运行了被控端程序。
(2)在网络环境的同一网段内已经存在一台运行控制端程序的计算机了。
9. 为什么在使用网络控制工具的网络唤醒功能时,不能正常唤醒被控端计算机?
在您使用网络唤醒功能前,应保证所有被控端计算机的网卡都支持网络唤醒的功能,这可以通过以下方式设置:
(1)对于所有被控端计算机(可通过网络复制实现),打开“设备管理器”,右键单击网卡,选择“属性”
(2)单击“电源管理”,勾选“允许这台设备使计算机脱离待机状态”选项。
(3)单击“高级”,在属性栏中选择“Wake Up Capabilities”,将值设置为“Magic Packet”,如下图所示,这样就可以实现网络唤醒功能了。
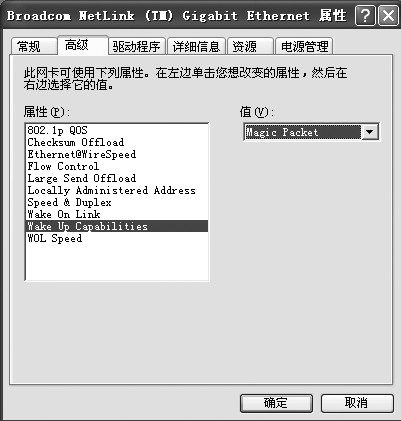
10. 为什么在管理员菜单下设置管理员密码时不成功?
原因是密码只能设置为不超过8位的英文字母及数字字符。
11. 为什么网络控制工具在选择“资产监控”时,有时不能对某些软件进行监控?
对于大部分软件都可以进行资产监控,但由于不同厂家开发软件规格不同,可能会导致不能对某些软件进行监控。
12. 如何实现接收端自动进入网络同传?
操作方法如下:
1. 设置好发送端到等待登录的状态。
2. 开启接收端计算机,计算机开机后会自动登录到发送端。
注意
此时可以通过网络控制工具的控制端去控制被控端计算机开机或者通过网络同传发送端去唤醒上次登录的接收端计算机,从而代替您手动开机的过程,具体操作如下: (1)如果接收端计算机已经开机进入了windows系统,则通过网络控制工具的控制端软件选中被控端,选择“网络同传”,这样可以控制被控端计算机重启自动进入接收端状态。 (2)如果接收端计算机处于关机状态,则在网络控制工具的控制端软件选中被控端,选择“唤醒”,这样可以控制被控端计算机开机并自动进入接收端状态。 (3)如果接收端计算机处于关机状态,您也可以在发送端计算机的接收端连线界面点击“开始唤醒”按钮,从而控制上次登录过的接收端计算机开机,并自动进入接收端状态。 |
3. 所有接收端都完成登录,即可进行网络同传。
13. 网络同传功能对网络环境有什么样的要求?
(1)交换机不限制广播及多播传输功能。
(2)网络中的设备使用五类双绞线连接,并且保证双绞线的质量好、线头制作好。
(3)网络环境中的网线未老化、布线合理。
(4)网络中的计算机不能连接串口设备,否则将不能进行网络同传功能。
14. 在什么样的情况下可以使用可启动U盘?
若您插入的U盘为可启动U盘,并且在BIOS中选择了从U盘启动,当硬盘保护系统为已安装状态时,只有部分可启动U盘能够正常引导,这主要取决于U盘的制作方式和可启动镜像。
15. 为什么在Windows Vista操作系统下使用网络控制工具的控制端扫描被控端时,虽然网络连接状态良好,但部分被控端不能被检测到?
该现象可能是由于Vista的防火墙阻止了网络控制工具的程序而引起的,为了解决该问题,可以执行如下操作:
(1)在Vista操作系统下,插入网线,确认正常弹出“选择网络位置”提示后,选择当前网络位置(公用或专用都可以)。
(2)进入【控制面板】→【网络和 Internet】→【网络和共享中心】,打开网络和共享中心左下角的Windows防火墙。
(3)选择“允许程序通过Windows防火墙”。
(4)在“Windows防火墙设置 例外”中选择“添加程序”,为联想网络控制工具控制端/受控端添加例外。
(5)再次进入【网络和共享中心】单击“自定义”。
(6)把网络位置切换到“专用”。
(7)在“Windows防火墙设置 例外”中选择“添加程序”,为联想网络控制工具控制端/受控端添加例外。
(8)将该设置同传到网络中的其他计算机上。
16. 安装操作系统时,计算机在安装过程中自动重启时会报错?
这可能是因为您勾选了“开放模式重启后自动调为保护模式”功能。您选择该功能后,如果计算机当前处于开放模式,则重启后会自动进入保护模式。为了保证操作系统及其他需要重启的软件可以正常安装,请在安装前在硬盘保护管理员菜单的系统设置中,关闭“开放模式重启后自动调为保护模式”功能。
17. 为什么在Windows Vista或Windows 7系统下,网络控制工具远程协助或USB锁定功能不能正常使用?
这可能是因为您的UAC(用户帐户控制)选项没有关闭引起的。为了保证远程协助及USB锁定功能的正常使用,请您关闭UAC,方法如下:
(1)在Windows Vista或Windows 7操作系统下安装联想网络控制工具基础版时,系统会提示您将UAC关闭,此时请根据提示点击“是”。
(2)如果安装联想网络控制工具基础版时您选择了“否”,那么请在Window Vista操作系统下进入【控制面板】→【用户帐户】→【打开或关闭“用户帐户控制”】进行关闭。在Windows 7操作系统下进入【控制面板】→【用户帐户和家庭安全】→【更改用户帐户控制设置】设置为从不通知。
18. 同传参数设置中接收端同传结束后的自动操作选项功能都对哪些功能起作用?
接收端同传结束后的相关自动操作选项功能只对智能同传起作用,对于CMOS参数同传和保护参数同传不起作用。
但无论您对接收端同传结束后设置的操作是返回登录、关机或重启,以下三种情况都将自动重启计算机,而不按您的设置执行操作:
(1)在保护模式下同传单个或单独几个保护分区的数据。
(2)有增量数据,并且没有影系统,在保护模式下进行智能同传数据。
(3)在开放或保护模式下同传“硬盘保护参数”。
其他情况下接收端计算机都可按照设置的“接收端同传结束后的操作”正常执行。
19. 在PXE启用、未插网线的情况下,调整BIOS中启动顺序。当网络启动不是第一启动设备时,为什么仍需要等待一段时间才能进入系统?
在装有联想教育应用的硬盘上,系统将首先调用教育应用的程序初始化网络,初始化完成后,再按照BIOS的启动顺序启动。所以可以看到在教育应用机型上,即使网络启动不是第一启动选项,仍然需要等待一段时间才能进入系统。在此过程中,请您耐心等待。
20. 为什么有的机型不能实现CMOS参数中hard disk password的保护和同传?
对于使用EFI BIOS的机型,联想硬盘保护系统不支持对CMOS参数中hard disk password的保护和同传:
(1)当计算机已经勾选CMOS保护,并且用户手动修改了Hard disk password,则在下次重启过程中,Hard disk password不会被恢复到原始值。
(2)当发送端对接收端进行CMOS同传时,不会将发送端的Hard disk password传送至接收端。
21. 在硬盘保护系统中如何安装金山毒霸2011?
发送端安装完硬盘保护系统、操作系统、硬盘保护驱动以及用户自己部署的软件后,切换到开放模式【在操作系统选择界面按ctrl+o切换到开放模式】,执行如下操作来完成金山毒霸2011的安装与注册:
1)在满足如上条件的发送端计算机中,安装金山毒霸软件,但不要联网注册;
2)执行网络同传,将发送端数据同传给所有接收端;
3)所有计算机连接外网进行金山软件的注册。建议在3个小时后,连接外网,在这种情况下,所有接收端会自动注册,无需用户手动干预。具体的金山毒霸注册方法,请参见下面的金山注册方法介绍;
4)注册完成后,将所有计算机切换到保护模式。(可以通过先手动将发送端切换为保护模式,之后对所有接收端计算机执行一次“保护参数同传”功能,即可将所有的接收端计算机都切换到保护模式。)
至此,金山毒霸软件的安装过程已完成。
22. 在硬盘保护系统中常见的和金山毒霸软件相关的问题汇总。
在硬盘保护系统中,如遇到金山毒霸软件注册相关的问题,请参考如下内容:
前提条件:计算机中已安装硬盘保护系统、操作系统、硬盘保护驱动,同时,硬盘保护系统处于开放模式。
1)发送端和接收端都已安装金山毒霸,但未注册,此时连接外网一并注册。建议在安装完金山3小时后,连接外网,此时会自动注册,无需用户手动干预;
2)发送端已安装金山,但未注册,接收端安装并注册了金山,此时请先让发送端连外网注册金山毒霸后,再执行后续的同传操作;
3)发送端已安装并注册了金山毒霸,而接收端未安装金山毒霸,此时请单独对该计算机进行金山毒霸的安装和注册。(如果未安装金山毒霸的计算机较多,那么可以从中选择一台计算机单独进行金山毒霸的安装,之后让该计算机作为发送端,向其他未安装金山毒霸的计算机执行网络同传操作 ,同传结束后,对每台计算机分别执行金山毒霸软件的注册。)
4)发送端和接收端都已安装金山毒霸,但发送端已注册,而接收端未注册的情况下,将所有接收端连接外网,并对每台计算机单独执行金山毒霸软件的注册;
5)发送端和接收端都已安装并注册了金山的情况下,直接同传即可。
6)在进行金山毒霸病毒库升级时,请确保计算机已处于开放模式,如计算机处于保护模式,则无法正常升级病毒库。
金山会员注册方法:
安装完金山后,3个小时后连接到外网,此时计算机会自动联网注册,无需手动干预;如果在此之前您连接到外网,那么需要手工点击非会员右下角的连我注册手工完成注册,见下图。注册完成后,会在桌面上生成一个账号和密码的txt文件,请妥善保管。

23. 怎样正常使用自动连线功能?
1)请确保网络同传前在BIOS中启用PXE功能。
2) 请确保接收端计算机在启动前网线已插好并能够正常连接到发送端。
3)发送端在等待接收端登录界面,将自动连线网络内的所有接收端。
24. 在保护模式下,linux遇到反复检查磁盘并重启问题时,该如果处理?
如您在计算机中安装的是联想硬盘保护系统支持的Linux系统(Ubuntu10.10),出现该问题时,请您在操作系统选择界面按ctrl+B保存,或者在管理员菜单中点击“保存数据”按钮,保存完Linux系统分区数据后,再进入linux,则linux在保护模式下遇到反复检查磁盘的问题即可解决。
25.当您在硬盘保护中划分了Fat16分区后,进入受保护的系统时,为什么会一直提示动态缓冲区不足?
硬盘保护系统在动态缓冲区不足2GB的时候开始提示用户动态缓冲区不足,而Fat16分区最大只支持2GB的空间,所以在受保护时,就会一直有这个提示信息。不建议您去划分Fat16格式的分区。
26. 更换硬盘后,CMOS同传和CMOS保护在哪些情况下会失效?遇到此种情况该如何处理?
更换硬盘后,出现CMOS同传和CMOS保护失效的情况都只出现在支持EFI BIOS的计算机上,在非EFI BIOS的计算机上,不会出现CMOS保护和CMOS同传失效的问题。
1)若要更换的新硬盘装有硬盘保护,且硬盘保护处于已安装状态,设有EFI密码且EFI密码与BIOS中设置的EFI密码不一致,会出现此种情况。遇到此种情况时,只需要在EFI密码设置窗口中,旧密码栏中输入当前BIOS中存储的EFI密码,新密码栏中输入一个新的密码,点击确定键即可。
2)若要更换的新硬盘装有硬盘保护,且硬盘保护处于未安装状态,此时按F4调起硬盘保护时,会弹出一个对话框,要求输入EFI密码,在该对话框中输入当前BIOS中存储的EFI密码即可。
3) 若利用第三方BIOS密码修改工具,修改了当前BIOS中的EFI密码,此时在硬盘上存储的EFI密码和BIOS中存储的EFI密码不一致,就会出现CMOS保护和CMOS同传失败的情况。遇到此种情况时,只需要在EFI密码设置窗口中,旧密码栏中输入当前BIOS中存储的EFI密码,新密码栏中输入一个新的密码,点击确定键即可。
27. 为什么在演示端执行“Ctrl+Alt+Delete”快捷键操作时,学生演示和广播教学会自动退出?
Ctrl+Alt+Delete组合键在Windows 7和Windows Vista中有最高响应权限,无法阻止。切换到任务管理系统界面后,会影响广播教学和学生演示的屏幕内容转播,导致网络通讯中断。